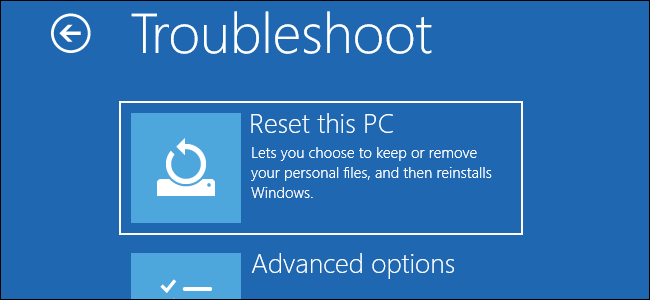
The “Reset This PC” feature has been around since Windows 8, but it’s changed a lot since then. Microsoft keeps making it better and better, and it’s easy to miss all the improvements. Cloud Download is just the latest, most visible one.
How “Reset This PC” Works
The Reset This PC feature makes it “almost like you just opened your PC for the first time,” according to Microsoft’s Aaron Lower, a project manager in charge of Recovery at Microsoft, in a Windows Insider webcast. If you’re selling or giving away your PC, you can erase your files and even wipe your drive so your data can’t be recovered. If you’re experiencing a PC problem or just want a clean Windows system, you’ll get that fresh Windows OS.
When resetting your PC, you can choose to either keep your personal files or have them removed from your PC. Either way, Windows will remove your installed programs and give you a fresh operating system.
To reset a PC, head to Settings > Update & Security > Recovery or choose the Troubleshoot > Reset This PC option in the Advanced Startup Options menu. This menu opens if you have problems booting your PC, but you can also open it by holding the Shift key while you click the “Restart” option in the Windows Start menu or on the login screen.
Under the hood, Windows will gather the files it needs and basically create a new Windows installation. It will migrate your personal files, if you choose, as well as hardware drivers and preinstalled applications to the new system.
RELATED: Everything You Need to Know About “Reset This PC” in Windows 8 and 10
Imageless Recovery on Windows 10

Windows Recovery goes a long way back. “Recovery partitions” began in Windows XP and were also used by Windows Vista and Windows 7. These were separate partitions containing a compressed copy of Windows and the manufacturer’s customizations, and you could restart your PC and boot into them to restore.
Read the remaining 24 paragraphs
from How-To Geek https://ift.tt/2MSc98D

No comments:
Post a Comment