
Losing or misplacing a file is no fun. Within seconds, days or even weeks of works could disappear. Before the panic takes over, let’s take a look at five ways you can recover that file and get it back.
How does this happen? It’s actually a lot easier than you might think—and the methods to recover the lost files aren’t complicated either.
When You Forget Where You Saved a File
Often when people click on File and Save in Microsoft Excel or Word, they click on the Save button on the Save As screen without really looking at the file path at the top of the screen.
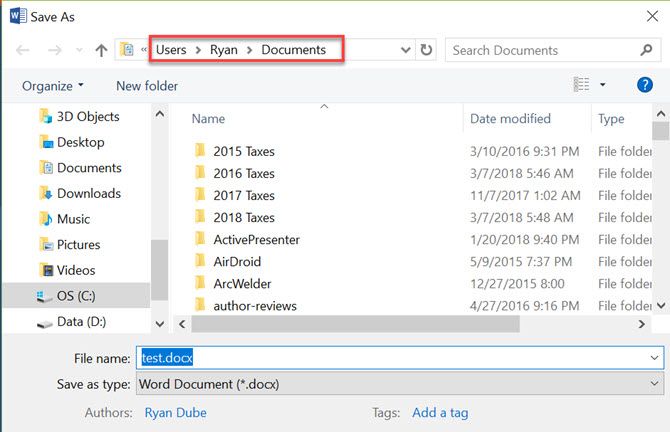
The moment that file closes, you’re almost out of luck. Without noting where you saved the file, you won’t know where to go to reopen it later.
Thankfully there are ways to find that file even though you can’t remember exactly where it is.
1. Recent Documents or Sheets
One of the easiest ways to get that file back is to reopen the application and check the list of recent files.
If it’s a Microsoft Office product you’ve used to save the file, you’ll find 25 of the most recently saved files when you first open the application.
Or you can click on File, Open, and Recent Documents.
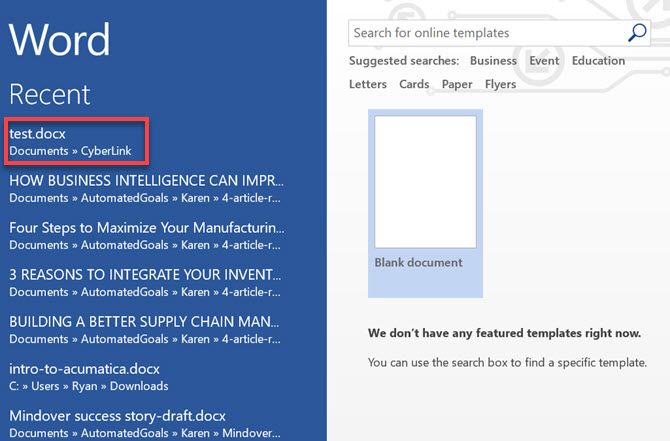
If you just saved the file recently, the odds are very good it’ll be on this list.
However, if it’s been a while and you’re looking for an older file that you saved but can’t find, you’ll have to explore other solutions.
2. Windows Search With Partial Name
Your next option is to perform a Windows search. This is possible if you at least remember the first few letters of the file name.
To do this, just click on the windows start button, and start typing the name of the file. Just type as much as you can remember, starting with the first letters.
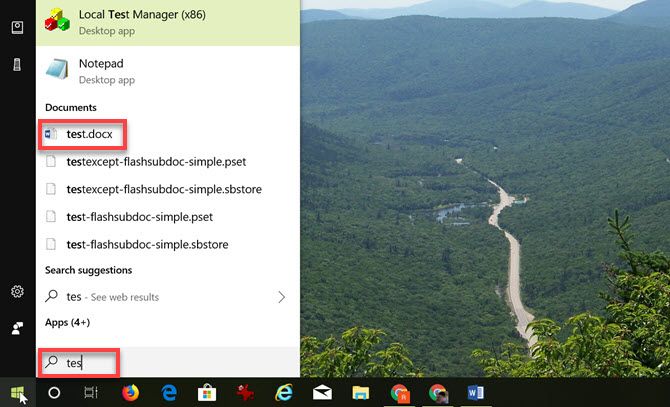
The file should pop up in the list of files under the search results.
This is a perfect solution if you can remember part of the file name. But even if you can’t, don’t worry. There are still more options to find that file.
3. Search by Extension
You can also find the file by searching for the extension type. For example, if you know you saved a Word document somewhere, then just search for “doc”. Or if it was an Excel file, then search for “xls”.
If you recently saved the file, it’ll show up in the search results under “Best match”.
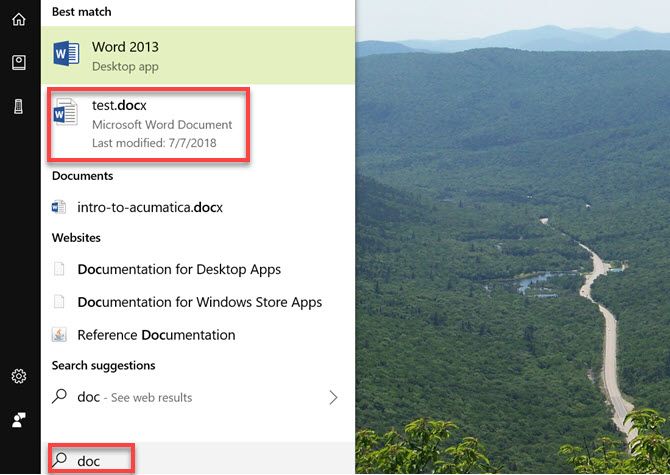
By the way, this also works as well (or maybe even better?) using Cortana, especially for documents. If you click on the Cortana icon in the task bar, you’ll actually see a list of your most recent activities under Pick up where you left off.
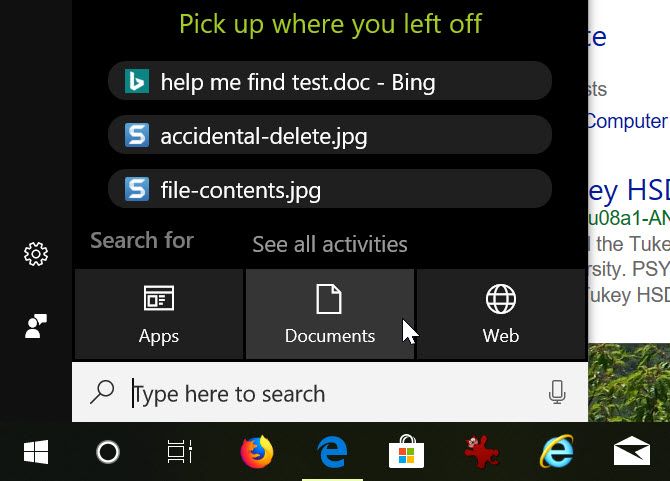
If you just saved the file, it should show up here. However, you can also conduct a search by clicking on Documents under the Search for section.
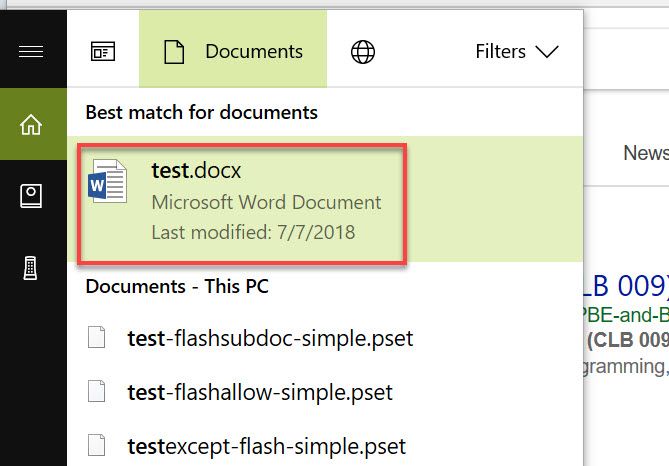
Start typing the name of the file, and it should show up under Cortana’s search results.
There may still be cases where you saved the file so long ago that the results don’t include the file. Or, you might have saved the file with a non-Microsoft application and you can’t remember the extension.
Whichever the case may be, it’s okay. You still have a few more options to find that file.
4. File Explorer Search by Modified Date
Even though you created the file a long time ago, it’s still possible to find it by focusing on the relevant date range.
If you know you created the file sometime last month, you can find the file using that criterion.
To do this, just open File Explorer, and click on the file search field at the upper right corner of the window.
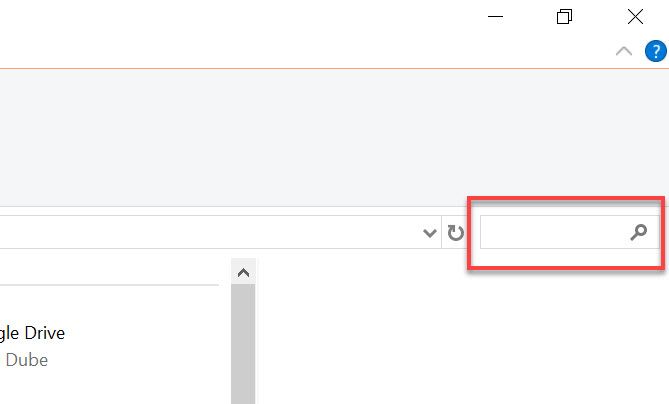
Click on Date modified, and then choose the time period you want to search for.
Choosing something like Yesterday or Last week will show you every single file you’ve modified in that time period.
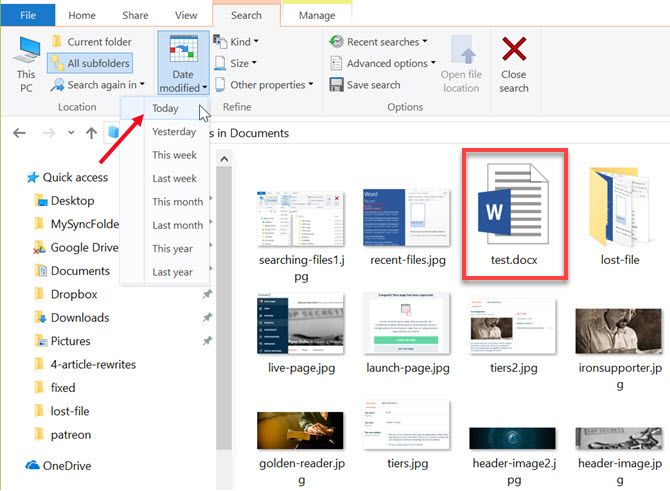
The odds are very good that your file will show up in the list. But this depends on how well you remember when you created the file.
If you can’t remember when the file was last modified, then another option is to actually search the contents of the file.
This could be a sentence you remember writing, or a title or header you know was part of the document.
To do this, on the Search menu tab, click Advanced options, and enable File contents.
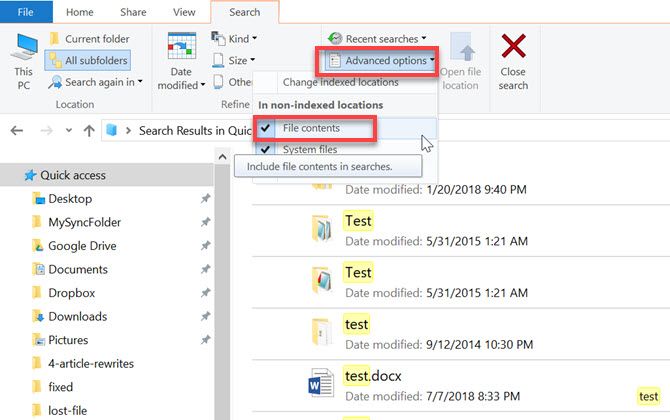
Now, when you type in a word or phrase into the search field at the upper right corner of the window, it’ll sift through the contents of files to try and locate it.
Just keep in mind that searching file contents can take a bit more processing time, so you’ll need to give the search results time to show up in the list.
5. Check the Recycle Bin
Most likely, one of the above solutions will have worked for you. However, in a worse case scenario where nothing turns up, there is one last option that could turn up the file.
It’s surprisingly common that people accidentally delete files. It might have been accidentally dropping the file on top of the trash bin icon on the desktop. Or it could have been right clicking on the file to rename it or create a shortcut, and accidentally selecting Delete instead.
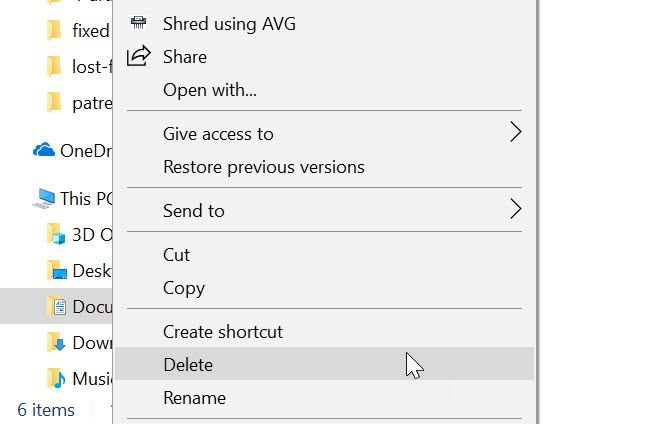
Whatever the reason, it’s always worth double checking the Recycle Bin for your lost file. To do so, just go to your Windows desktop and double-click the Recycle Bin icon.
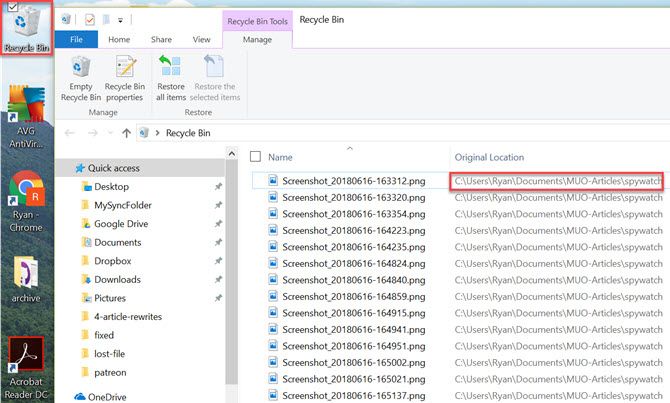
If you remember the file name, then you can just scan through these files and try to locate it.
If you don’t know the file name, either the Original Location or the Date Deleted might give you some insight as to whether that’s the right file.
Be Careful About Losing or Misplacing Files!
This is one of those embarrassing things many people don’t want to ask for help for because it’s such a simple mistake. The truth is, even experienced Windows users sometimes forget to check the location of a saved file. Or they drop a file into a random folder without thinking about it.
Your first line of defense against this happening is making a mental note to always check the directory location dropdown in any window where you’re saving a file. Make sure to note the path where you want the file to go before clicking that Save button!
It’s not all doom and gloom. Thanks to recovery software, there are ways you can recover deleted office files.
Image Credit: stokkete/Depositphotos
Read the full article: How to Recover a Lost or Misplaced File on Your Computer
from MakeUseOf https://ift.tt/2uutXOI

No comments:
Post a Comment