
Most Mac users know that Cmd + Tab is the default way to switch applications in macOS. It lets you jump between apps without taking your hands off the keyboard.
While this works fine, it isn’t perfect. The icons appear in order of last use, not alphabetical. And you can’t switch open tabs or windows in applications. If you need an app switcher than can do this and more, you’re in luck.
We’ll show you three switcher apps for Mac that are powerful enough to replace the default tool.
1. Witch
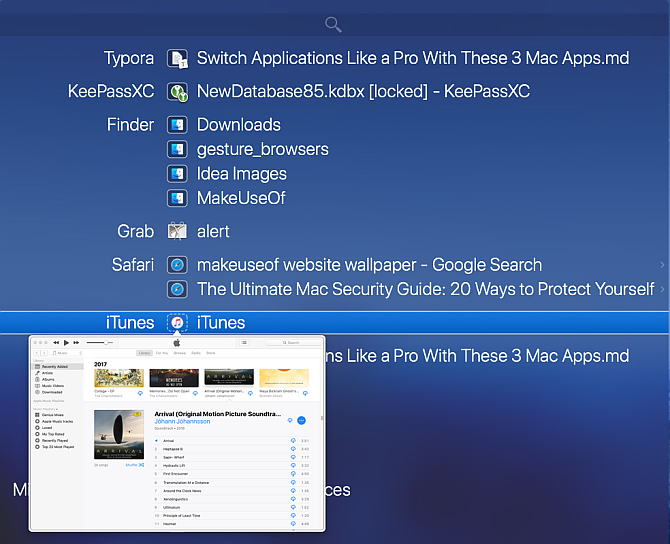
Witch provides an entirely new experience for swapping apps. It lets you quickly switch between apps, multiple windows, and their tabs. Witch is not a standalone app; it’s a preference pane application. To install it, just drag and drop the Witch.prefPane to the System Preferences window.
When you launch this app for the first time, you’ll see a dialog box asking for permission to control this computer using accessibility features. This way, it can interact with other apps through the Accessibility API and get the information about their open windows.
Setting Up Witch as Your Application Switcher
To start using this app, tick the Enable Witch checkbox in the upper-left corner of its window. Then press and hold Option + Tab to activate the window switcher. You’ll see a vertical list of application windows along with a search bar. To navigate the switcher, hold the Option key and press:
- Tab to move the selection down and Tilde to move up. Alternatively, you can also use the up and down arrow keys.
- Right arrow to drill down into a window that has tabs. Left arrow to move back from the tab view to the main window.
Release the Option key to switch to the highlighted app.
How to Use Witch
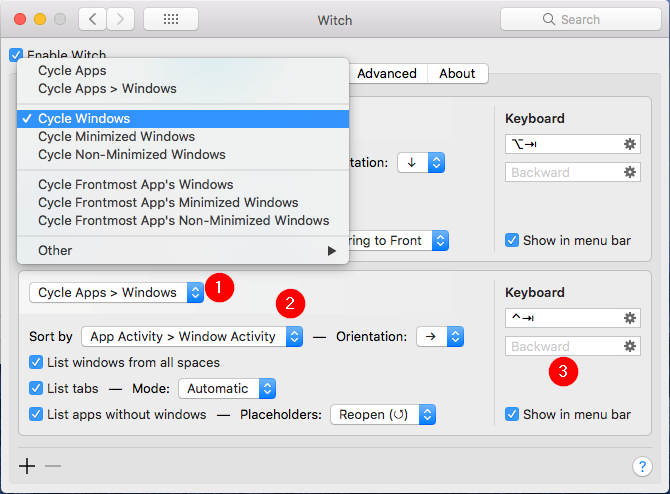
This switcher is great for switching windows and their respective tabs, if any. But the power of Witch lies in its multiple switchers, so you can make it work the way you want. Click the Plus button at the bottom-left corner of the window to add a new switcher panel, then configure it:
- The Cycle Windows popup menu lets you control what the switcher will display when activated. Underneath this menu, you’ll see many options.
- You can cycle apps, apps and their windows, minimized or non-minimized windows, and more. Explore these switcher options and see which of them works best for your needs.
- The Sort by popup menu lets you control the way Witch will sort the switcher panel. You can choose from: App Activity, Window Activity, App Name, Window Title, and more.
- Experiment with these options, as not all sorting methods work best for a switcher cycle. You can change the orientation of windows as vertical or horizontal. Or change the mode it uses to list the tabs. For example, you can treat tabs as a separate window.
- On the right side, you can assign a keyboard shortcut for that switcher panel. For example, to cycle windows, use Option + Tab. To cycle minimized windows, you might use Shift + Cmd + Tab.
- Witch doesn’t limit you to the keyboard. You can use a mouse too. Tick the Show in menu bar box to access the switcher panel from the menu bar.
Witch is completely flexible. The app doesn’t restrict you to one method. You can utilize the modifier keys to switch between windows, or type in few characters to search the windows.
To use this, press Cmd + Tab, then the S key to switch to the search mode. The search field works just like Spotlight: type in few characters, and it’ll quickly find a matching window or tab.
Download: Witch (Free trial, $14)
2. Contexts
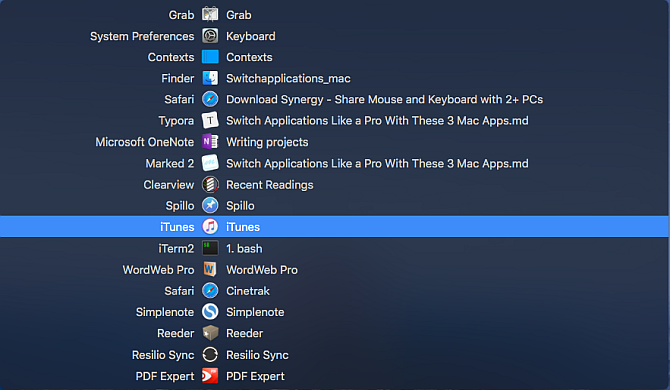
Contexts is another powerful application switcher for Mac. The app gives you four different ways to switch application windows. The main panel has a built-in search to switch windows faster, and a sidebar panel to switch windows with a click. It also features a better Cmd + Tab with the support of separate window lists, and finally built-in gestures to switch windows easily.
Like Witch, you must allow this app to use accessibility features. The app will then immediately open its main panel and a sidebar.
How to Use Contexts
Contexts offers you a quick way to switch windows through built-in search. Press Ctrl + Space (or whichever shortcut you prefer) to open the main panel in search mode.
Type in few characters from the window title or app name to filter the list, then press Return to switch to the highlighted window. The search field supports non-consecutive characters, acronyms, and even a hotkey to switch windows faster.
Contexts also have an auto-hiding sidebar panel that organizes windows by Spaces. Bring the cursor to the side of the screen to activate the sidebar panel. Click on the window title to switch to that window.
By default, Contexts groups windows by Spaces. Go to Preferences > Rules and under Group windows, choose Manually. When you do this, apps and windows will distribute across groups. You can re-order or move apps between groups and reserve spots for apps from the right-click menu. The app provides you additional options to customize the sidebar panel under Preferences > Sidebar.
You can limit the sidebar option to show windows from currently visible Spaces. By default, the position of the sidebar is towards the right side of the screen. If you work with another display, then you can change the panel position to the left side of the screen. And if the sidebar is distracting you, it allows you to hide the sidebar panel temporarily until you move the cursor to the edge of the display to make it appear again.
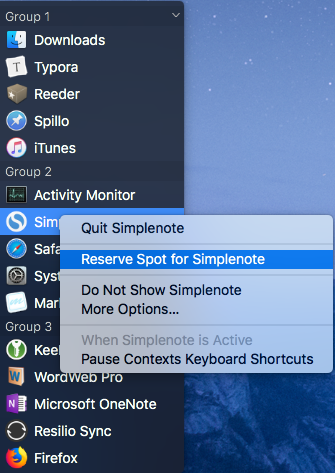
More Ways to Use Contexts
The default application switcher does not work with multiple windows, but Contexts offer better support. It shows all open application windows as a vertical list. To switch to the highlighted app, follow the same procedure for switching apps with Cmd + Tab. The app provides you additional options in the Preferences > Command-Tab to change the way app works.
By default, the app shows windows from all Spaces, whether they’re in normal, hidden, or minimized state. You can sort the windows by importance, and put minimized or hidden windows at the bottom of the list to make switching faster for frequently used windows. It also offers the usual shortcuts to quit, minimize, or hide the window just like the default application switcher.
Switching windows is also possible with built-in gestures. Go to Preferences > Gestures and activate the Gesture option. Now put two fingers on the top edge of the trackpad, and scroll down to select the window you want. Lift your fingers to switch.
Download: Contexts (Free trial, $10)
3. Command-Tab Plus
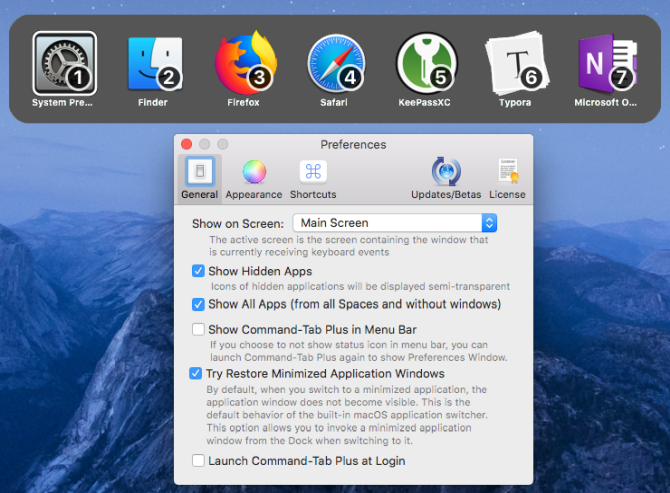
Command-Tab Plus is the most straightforward application switcher. Out of the box, it improves on the default app switcher by enhancing its basic features. The app also gives you an option to change the appearance of the switcher completely, making it more fun to use.
Using Command-Tab Plus as Your Application Switcher
Command-Tab Plus has two modes: Cmd + Tab to switch applications, and Option + Tab to switch windows. When you press Cmd + Tab, it shows you a horizontal list of apps with a number badge. You can use these icon numbers to switch between apps. Just hold the Cmd key and press the app’s number to switch to it. This way, you don’t have to press Tab multiple times.
When you press Option + Tab, you can switch windows quickly. The app isolates the workspace; it doesn’t show you the complete list of windows from all Spaces. Go to Preferences > General and tick Show All Apps to show you a full list of windows. Also, tick the Show Hidden Apps checkbox to enable inactive windows in both the application and window switcher.
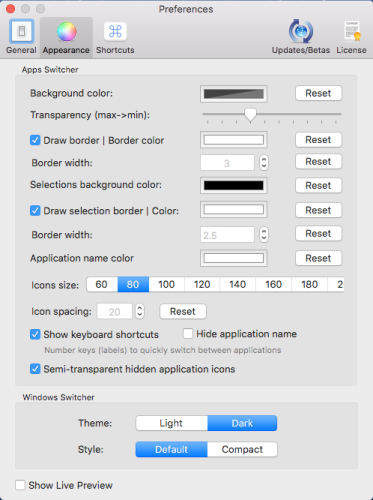
The app also lets you tweak the switcher’s appearance. Go to Preferences > Appearance, and you’ll see many options to customize its look. You can change the background color, transparency, app name color, icon size, and more.
Download: Command-Tab Plus (Free trial, $10)
Better App and Window Management on Your Mac
You probably switch apps dozens of times in a day to complete numerous tasks. But once you start using these apps, you can forget about the Dock and other slow methods. Using the keyboard to switch between apps and windows saves both time and mental energy.
Switching apps is great, but managing windows is a whole different task. If you’re facing issues with window management and desktop clutter, then take a look at the best window management tools for Mac.
Read the full article: The 3 Best Mac App Switchers for Jumping Between Apps and Windows
from MakeUseOf https://ift.tt/2mkxyuf

No comments:
Post a Comment