
Microsoft has finally improved the Windows clipboard. It’s always been very basic, storing only the most recent item you copied. And the copied item was only available on the current PC.
Now, in Windows 10 1809, the clipboard can save more than one item and you can paste anything stored in the clipboard, even if it’s not the most recent item. In this article, we’ll show you how to use and manage the newly improved clipboard experience in Windows 10.
Enable the Windows 10 Clipboard History
The clipboard history is not enabled by default.
To turn it on, go to Start menu > Settings > System. Click Clipboard on the left, then click the slider button under Clipboard history on the right so it turns blue and reads On.
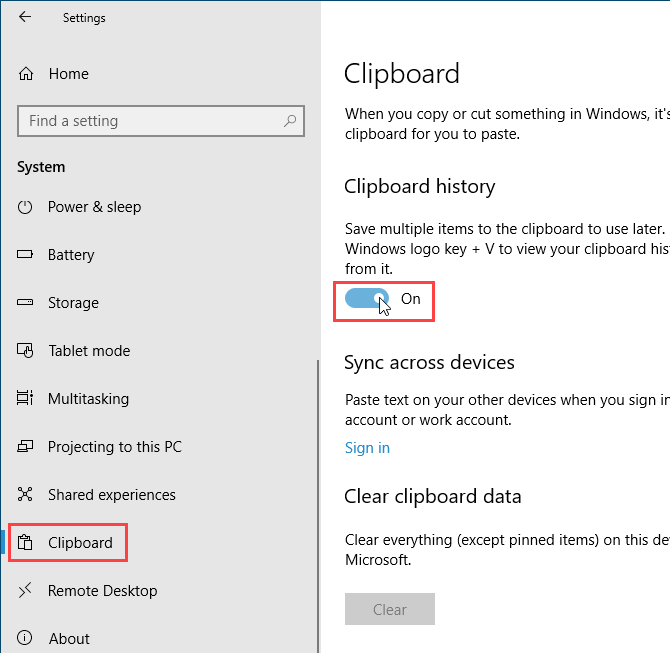
You can also enable the clipboard history directly on the clipboard.
Press Windows key + V to access the clipboard. Then, click Turn on.
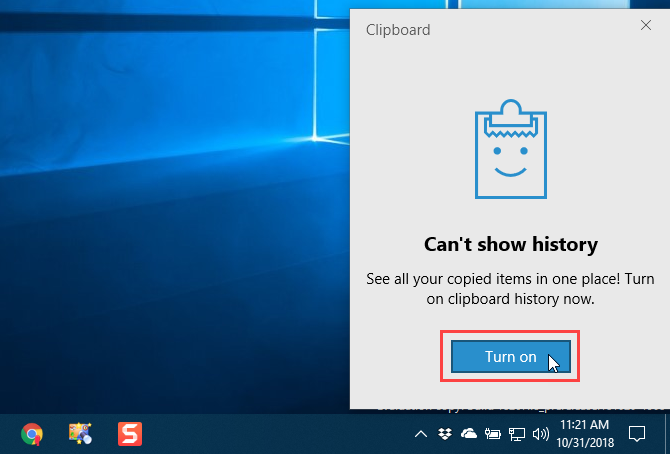
Access Your Clipboard History
Once you enable clipboard history, Windows stores every item you copy in the clipboard history.
The clipboard still works using Ctrl + C to copy and Ctrl + V to paste. But in the new clipboard, Ctrl + C does not replace the last copied item. It adds to the stored items in the clipboard. And Ctrl + V pastes the most recently copied item.
To access your clipboard history, press Windows key + V. If a program that you can paste an item into is active, like Notepad or Word, the clipboard displays right below the cursor.
Scroll through the clipboard and click an item to paste it at the cursor.
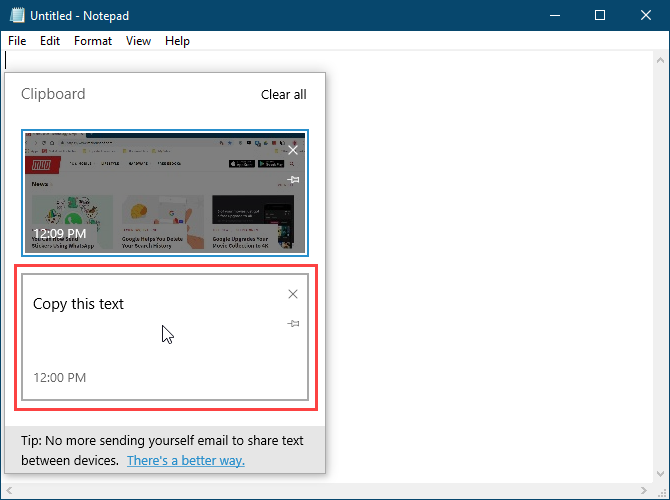
Pin an Item to the Clipboard
You can use the new Windows 10 clipboard to store items you use often, like Quick Parts in Microsoft Word.
When you restart your PC, items stored in the clipboard are automatically deleted. But you can force items to stay in the clipboard by pinning them.
Press Windows key + V to open the clipboard history. Find the item you want to keep and click the thumbtack icon on that item. The thumbtack icon appears at an angle when an item is pinned and flat when it’s not pinned. Click the thumbtack icon again to unpin the item.
To delete a pinned item, click the X in the upper-right corner on the item. You do not have to unpin the item before deleting it.
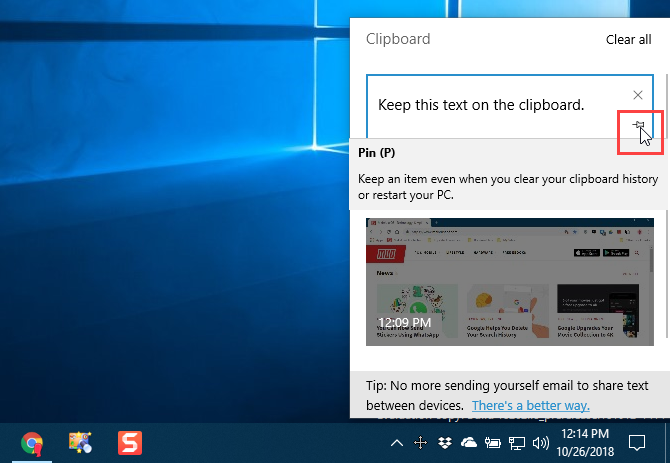
Sync Your Clipboard History Across All Your Devices
If you use multiple Windows 10 devices, you’ll love this part of the improved clipboard. You can now sync clipboard items between devices.
Now when you copy something you want to transfer to another computer, you don’t have to paste it into a file and transfer that file using a cloud service like Dropbox or OneDrive, or even sneaker-net it using a USB flash drive.
To sync the clipboard between devices, you must be signed in to Windows with your Microsoft account, instead of a local Microsoft account.
If your Windows account is currently a local account, go to Start menu > Settings > Accounts > Your Info and click Sign in with a Microsoft account instead.
Enter the email address and password for your Microsoft account and then enter the current password for your local account.
You can create a PIN when asked, but it’s not required. You can set it up later.
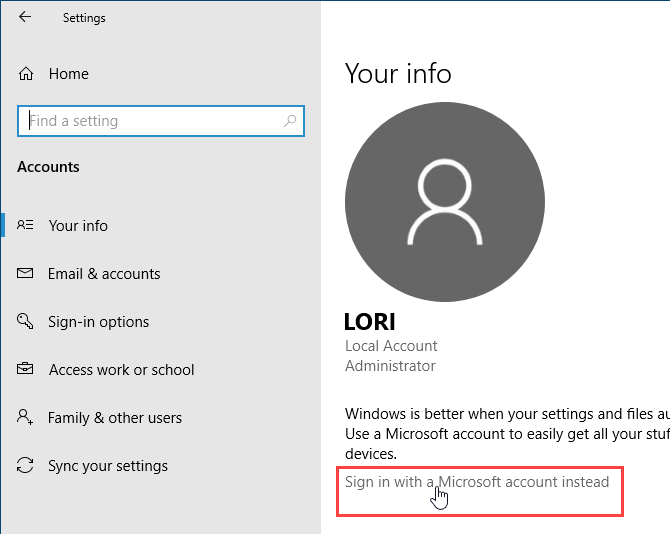
Once you sign in to Windows 10 using your Microsoft account, go to Start menu > Settings > System > Clipboard and click Get Started under Sync across devices.
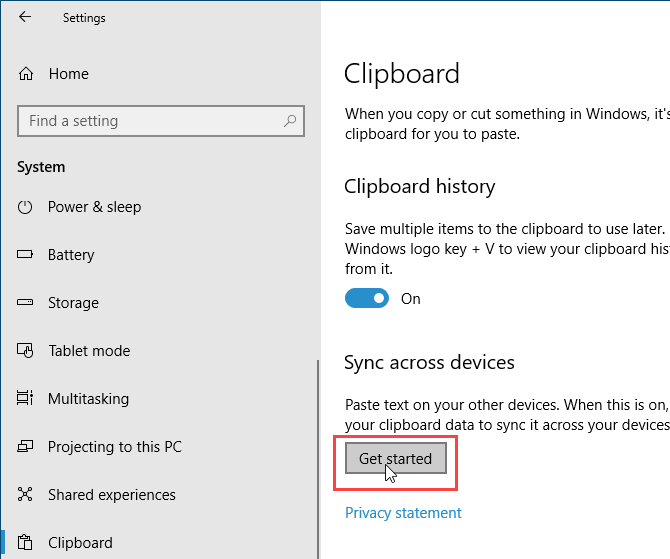
You’re asked for a security code which you can get in one of two ways: using your email or using an app, like Authy, Google Authenticator, or Microsoft Authenticator. Choose an option and click Next.
Enter the code sent through email or in the app. If you use the Microsoft Authenticator app, you’ll be asked to verify the code in the app. You’ll then be signed in to your Microsoft account.
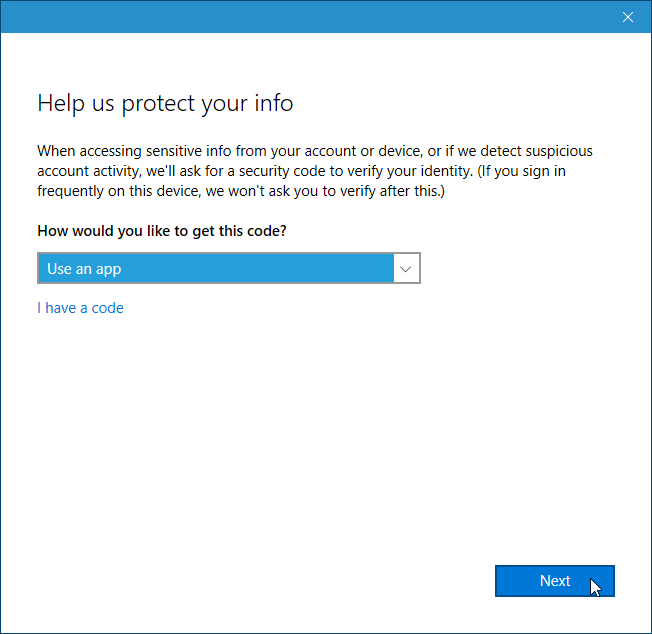
To sync clipboard items across devices, click the slider button under Sync across devices so it turns blue and reads On.
By default, all your clipboard items are synced across your devices (Automatically sync text that I copy under Automatic syncing). If you sometimes copy sensitive data, you may want to select Never automatically sync text that I copy instead. This way, your sensitive data is not uploaded to your Microsoft account.
If you choose to never automatically sync clipboard items, you can sync specific items manually.
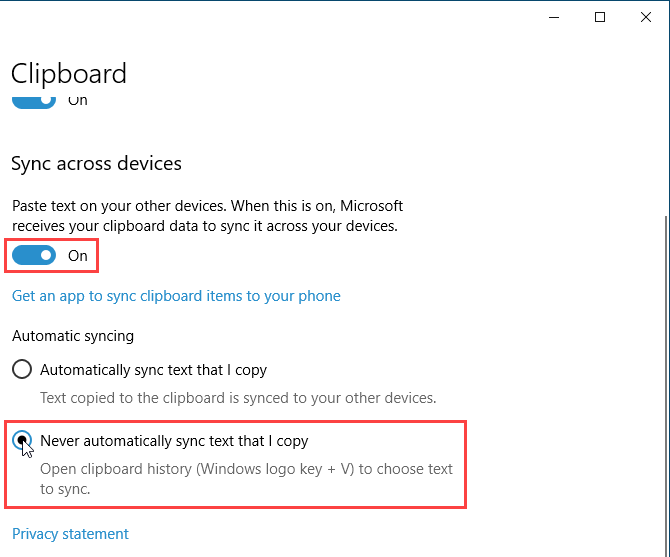
Clear the Clipboard History
You can clear the clipboard history at any time.
Press Windows key + V to open the clipboard history and click Clear all at the top of the window. All items except for pinned items are deleted.
To delete a single item, click the X in the upper-right corner of the item’s box.
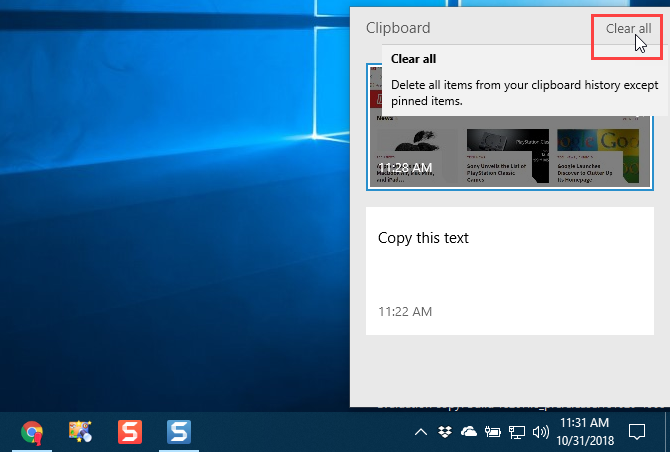
You can also clear the clipboard history in the PC Settings.
Go to Start menu > Settings > System > Clipboard and click Clear under Clear clipboard data.
There’s no confirmation, but the Clear button grays out.
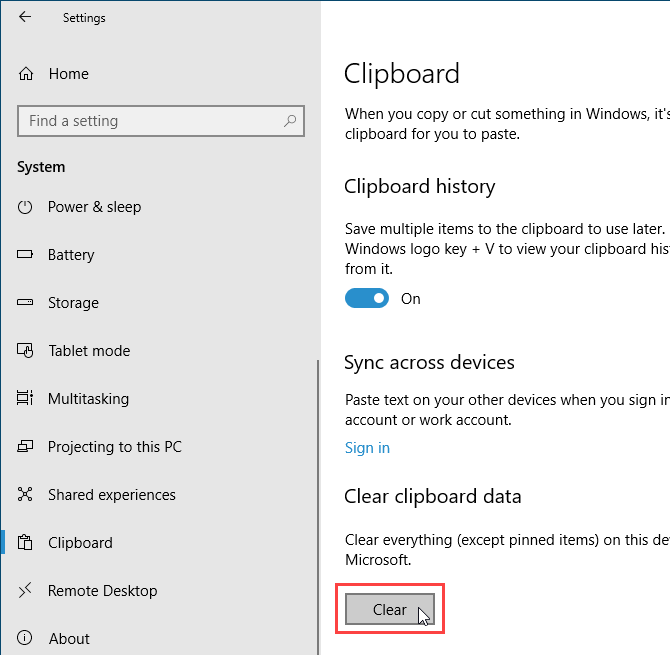
Disable the Clipboard Experience
If you decide you don’t want Windows to store the clipboard history, you can disable it.
Go to Start menu > Settings > System > Clipboard and click the slider button under Clipboard history so it turns white and reads Off.
The entire clipboard history is deleted, including pinned items.
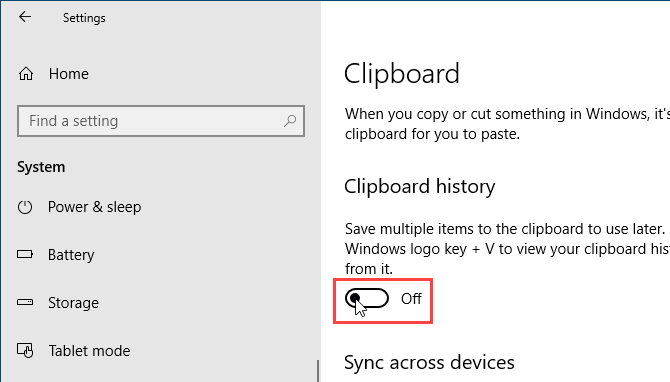
Some Limitations and Security Considerations
Syncing clipboard items between devices is a great new feature, but it only works between devices running at least Windows 10 version 1809.
There are other limitations to be aware of.
- The clipboard only keeps text and images up to 4MB.
- You can sync a file name you copy. But if you copy a file to another location, the file is not stored in your clipboard history. So it’s not available on your other Windows 10 devices.
- As we mentioned in the Sync Your Clipboard History Across All Your Devices section above, if you copy sensitive data like passwords, it syncs through Microsoft servers in plain text. So you should choose to never automatically sync text you copy.
Other Options for Managing Your Clipboard
Clipboard history and sync is one of the best new Windows 10 features in version 1809. Now, you don’t have to use a third-party tool to get these features with the clipboard.
But if you still prefer using another tool to get clipboard history and syncing, we have other options for clipboard managers.
If you use both a Windows PC and a Mac, there’s an option for you to sync clipboard history between Mac and Windows.
Read the full article: The New Windows 10 Clipboard: Everything You Need for Copy Pasting
from MakeUseOf https://ift.tt/2K9iJWq

No comments:
Post a Comment