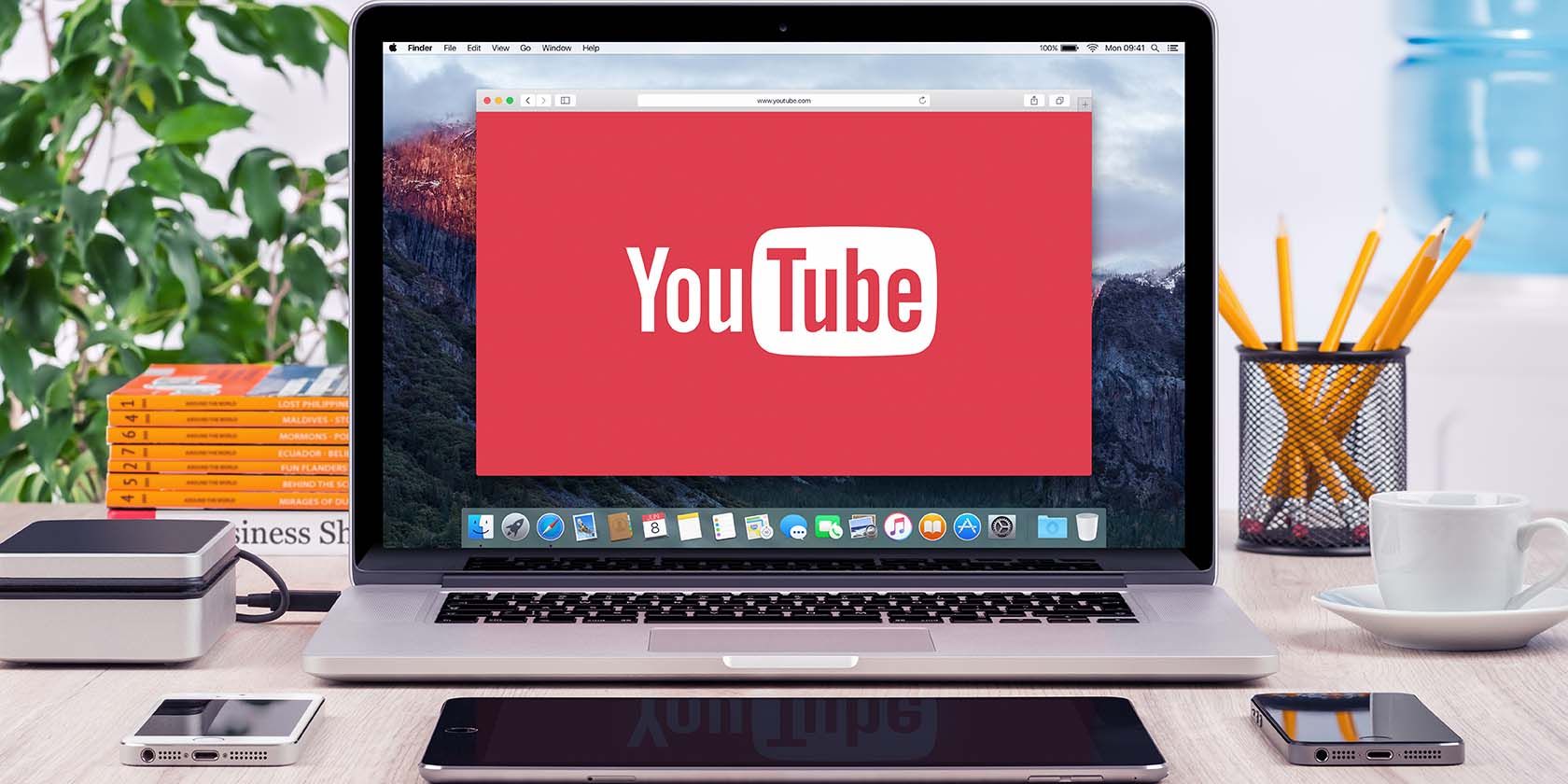
Who knew that controlling the volume of YouTube videos could be such a complex topic? After all, what options do you really have beyond the on-screen slider? You’d be surprised, actually.
It turns out there are multiple different ways to control YouTube video volume. Here are some of the best methods we’ve found.
1. Volume Slider

Let’s kick-off with the on-screen slider. It’s the primary way that most people adjust YouTube’s volume.
The slider is self-explanatory. Move it to the left to decrease volume and move it to the right to make YouTube louder.
There’s also a mute function to instantly kill the sound; just click on the speaker icon.
2. Keyboard Shortcuts
We always advocate using keyboard shortcuts for any task where possible. Learn them well, and they are faster than using a mouse. Meaning you can be more productive.
YouTube is no different. There are a plethora of handy YouTube keyboard shortcuts available. You can do everything from skipping the video to turning subtitles on and off.
YouTube’s keyboard shortcuts for volume control are the arrow keys. Pressing Up will increase the volume in five percent increments; pressing Down will decrease the volume by the same amount.
(Note: If the shortcuts aren’t working, try clicking on the video first. If the video is not “in focus,” you might find that the arrow keys scroll the entire webpage up and down instead.)
3. Use Your Mouse
Am i the Only one who uses youtube and for some reason the volume scroll gets stuck to your mouse cursor all the time and you get confused why you dont have volume all of a sudden ?
— [LoF]Chrises-Face? (@ChrisesFace) January 20, 2018
You can also change the volume on YouTube using your mouse scrolling wheel—but it’s a bit fiddly.
The change was introduced in a 2017 update. To make the feature work, you need to first hover your mouse over the speaker icon to reveal the volume slider, then hover your mouse over the slider itself.
Once you’re hovering, scroll up to increase the volume and scroll down to decrease the volume. If the cursor strays off the slider, the scroll wheel will move the webpage up and down.
In this implementation, it’s not clear what benefits using your mouse scroll wheel has over merely clicking on the slider. Clicking is faster and less likely to misfire.
Third-Party YouTube Volume Controls
When it comes to controlling YouTube’s volume, you aren’t only limited to the native functionality. There are a host of third-party YouTube extensions and extensions which provide extra features. Some of them let you adjust the volume of YouTube videos.
4. YouTube Mouse Controls

Available on: Chrome
If you’re running Google Chrome, you should start by checking out the YouTube Mouse Controls extension.
It lets you make YouTube louder and quieter by using the scroll wheel on your mouse. However, unlike the previously-described mouse scrolling method, it will work as long as your mouse cursor is hovering somewhere over the video player. As such, it’s less error-prone than the native methodology.
You can also use the extension to seek through videos. Click the scroll wheel and move your mouse left or right. Click the scroll wheel for a second time when you’re ready to start watching.
You need to access the extension settings page to activate it before the mouse controls will work.
Download: YouTube Mouse Controls ($0.99)
5. Magic Actions for YouTube

Available on: Chrome
The second Chrome extension worth talking about is Magic Actions for YouTube. It is a more full-featured add-on than YouTube Mouse Controls.
In addition to letting you use your mouse to adjust the volume, it also offers a cinema view, auto HD, day and night viewing modes, automatic video replays, one-click video screenshots, an easy way to view and delete your watch history, ratings previews for Related Videos, and more information about users in the comments section.
Download: Magic Actions for YouTube (Free)
Other Ways to Control YouTube Video Volume
Let’s finish by looking at two more ways to control the YouTube video volume that you may not have thought of previously.
6. VLC Media Player

Available on: Windows, Mac, Linux, Android, iOS
We’ve all experienced it: You click on a YouTube video, and it’s barely audible, even if the volume on your computer and the player itself are both turned up to 100 percent.
If the volume is low on a YouTube video you want to watch, you should consider watching the video directly through VLC Media Player. It lets you make YouTube louder thanks to its sound booster.
Sure, it might be a bit too much hassle for a two-minute video of a cat doing catty things, but if it’s a movie or similarly long video that you’re struggling to hear, you’ll reap the rewards.
To watch a YouTube video on VLC Media Player, follow the step-by-step instructions below:
- Download and open VLC Media Player.
- Head to YouTube and copy (Ctrl + C) the URL of the video you want to watch.
- On VLC, navigate to Media > Open Capture Device.
- Click on the Network tab.
- Paste the YouTube URL that you copied in Step Two.
- Click on Play.
After a couple of moments, the video should start playing. You can then use the volume slider in the lower right-hand corner to boost the volume to 125 percent of its original maximum.
Download: VLC Media Player (Free)
Note: The ability to use the app to watch YouTube is just one of many VLC Media Player secrets you should learn.
7. Normalize Audio Output on Your PC
YouTube doesn’t have a native way to normalize audio output. Instead, you should use third-party tools.
Windows has a built-in tool. You can activate the operating system’s loudness equalization by right-clicking on the speaker icon in the taskbar and heading to Sounds > Playback > Speakers > Properties > Enhancements and marking the checkbox next to Loudness Equalization.
If you’re using macOS, there’s no built-in loudness normalization tool. Luckily, there are plenty of third-party equalizers which do the job perfectly well. Two of the most popular are Boom and eqMac2.
Windows also has third-party sound equalizers if you don’t like the native functionality.
More Help for Budding YouTube Ninjas
So, there you have it. A multitude of different ways to control YouTube video volume. But if you know of any more, be sure to let us know about them in the comments below.
And if you’d like to learn more about using YouTube, check out our article on YouTube tricks for video ninjas.
Read the full article: 7 Useful Ways to Control YouTube Video Volume
from MakeUseOf http://bit.ly/2Q0GO3a

No comments:
Post a Comment