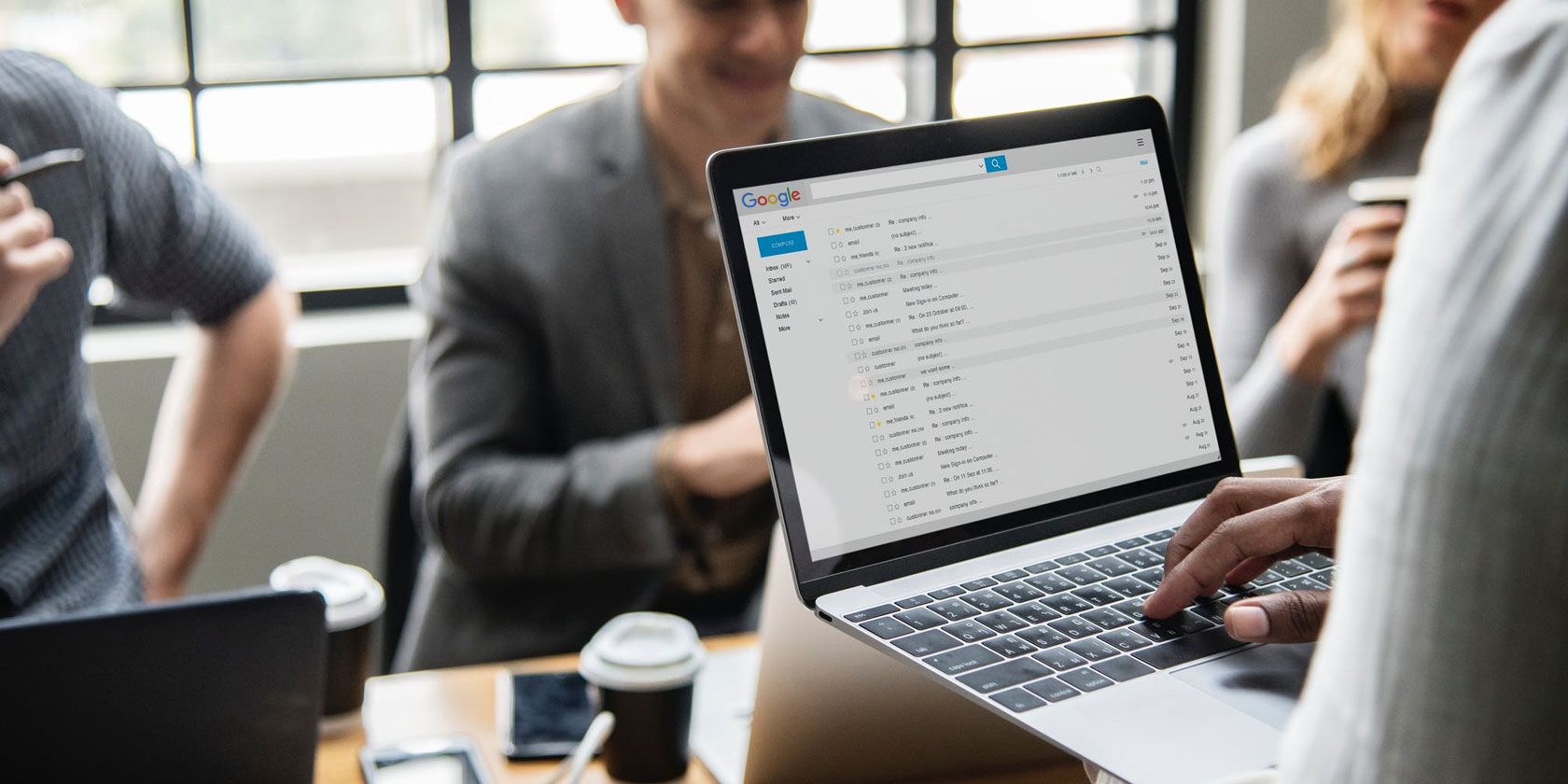
Look around. Groups are everywhere. That’s the way we roll in social apps like Facebook or WhatsApp. So why should the old and humble Gmail be any different? A group email in Gmail can save you the bother of picking out addresses one by one. But we need to talk about the other benefits of group emails too.
A group email is more than a simple list of email addresses. Let’s come to the benefits after we create our first email group in Gmail.
How to Create a Group Email in Gmail Quickly
Create an email group the instant you find that you are mailing the same bunch of people often. An email group is what it says on the tin—a bunch of email addresses that can share a common conversation. So open your Gmail inbox and follow the steps below.
1. Log into Google Contacts with your Gmail account.
2. Select the contacts you want to group with a checkmark against their names and email addresses on the list. I have blurred the email IDs in the screenshot below.
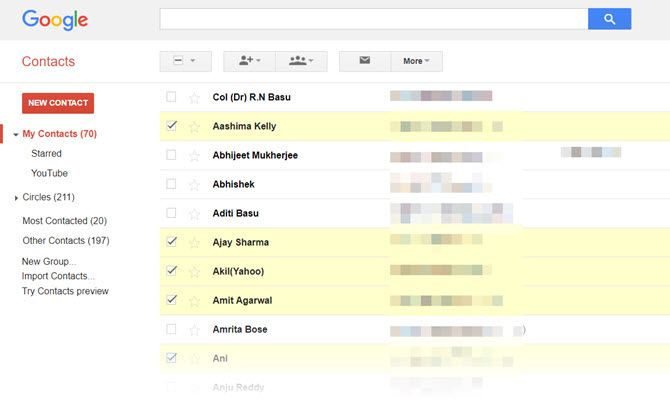
3. Click the Groups icon on the top (the icon with three stick heads) to show a dropdown menu.
![]()
4. In this drop-down menu, select an existing group or click Create new to place these contacts into their own unique list.
5. Enter a unique name for the new group in the New group dialog that pops up.

6. Click OK to save the email group. The group now appears on the left side of the screen, under “My Contacts”. You can also spot a label with the group name against their names on the contacts list.
Use the Search Box to Create a Common Group
The Google Contacts search box is another quick way to create an emailing group. If you have most of the contact information organized in Google Contacts, then you can organize a group around any search criteria.
For instance, in the screenshot below, I used a keyword from the Notes field to find my friends who work in information technology.

Then, it is just a matter of selecting the contacts and creating a new group or adding the members to an old one.
You can use any criteria to create a common list. For instance, a list of members from the same country, or with the same last name. This is why you should keep your Google Contacts clean and tidy.
How to Add Contacts to an Email Group
These specific email groups are one of the secrets to inbox organization. So keep adding new contacts to the right groups and you won’t have to do rummage through the list of addresses every time. You can add contacts to an email group from the master My Contacts list or from within a group with a couple of clicks.
Here’s how to do it from inside a group.
1. Select the group from the left sidebar.
2. Click the icon with a single stick head that says Add to “Group Name”.

3. Type their name in the text box and pick the email address suggested by Gmail. Click Add. If they have multiple emails, Google picks the first one listed for the contact.
You can also add individual contacts to any groups from their contact cards. See the screen below:

How to Delete Contacts from an Email Group
You might have added a wrong contact, or you just want to shuffle a few members around. Remove a member from an email group by just de-selecting them. Here’s how in six steps.

- Select and open the group from the left sidebar of Google Contacts.
- Select one or more contacts you want to remove with a checkmark against their names.
- Click the Groups button on top.
- Uncheck the checkbox for the group you want to remove them from.
- Click Apply from that drop-down menu.
- The contacts should immediately be removed from the list and Gmail displays a small notification at the top of the screen to confirm it. You can choose to undo it within a few seconds if you want.
Create a Distribution List in Gmail
Once a group is created it becomes your distribution list for any content. You can also email right from Google Contacts. But it’s more likely that you would want to use Gmail instead.
- Open Gmail.
- Click the Compose button
- In the To: text box, start typing the group name. Gmail will auto-suggest the group name for you to select.
- Choose the Group name and all the email IDs will get added to the To: field.

You can also include Gmail groups in the CC (Carbon Copy) and BCC (Blind Carbon Copy) fields as you would any other address. Use the BCC field if you want to mail a group of people who are unrelated to each other. The only address they will see is their own.
Gmail Contact Groups Vs. Google Groups
Gmail mailing list and Google Groups are two different things.
A Gmail contact group is for personal use while Google Groups are like online discussion forums. The group email in Gmail are managed through contacts and is owned by the creator.
You can create email based groups with Google Groups. They can be used by all members and anyone else who requests membership. One of the benefits is that you can join Google Groups without Gmail too. These can be a good collaborative space for like-minded teams. Google Groups allows you to create a collaborative inbox with a common shared email address, and the freedom to share a Google Calendar.
We are focusing on group emails from Gmail here, so I will point you to the right support page for Google Groups if you want to know more.
The Productivity Benefits of Email Groups
Gmail group emails are not only meant for teams. Like any other group, you can create them around any common interest. I would recommend that you should create custom contact groups for every purpose.
- Want to coordinate a study group? Create a Gmail group.
- Want to send a personalized newsletter? Make a distributed mailing list along with a newsletter template.
- An event on the horizon? With these distribution lists, you don’t have to worry about forgetting anyone.
- Manage multiple email accounts in Gmail? Use custom group emails to organize your sent mails.
Email groups as distribution lists are a common feature in Outlook. With some effort, you can make Gmail behave like a powerful desktop email client too. It’s an easy step to take and will help you become a power user of Gmail.
Read the full article: How to Create a Group Email in Gmail
from MakeUseOf http://bit.ly/2SsdWXx

No comments:
Post a Comment