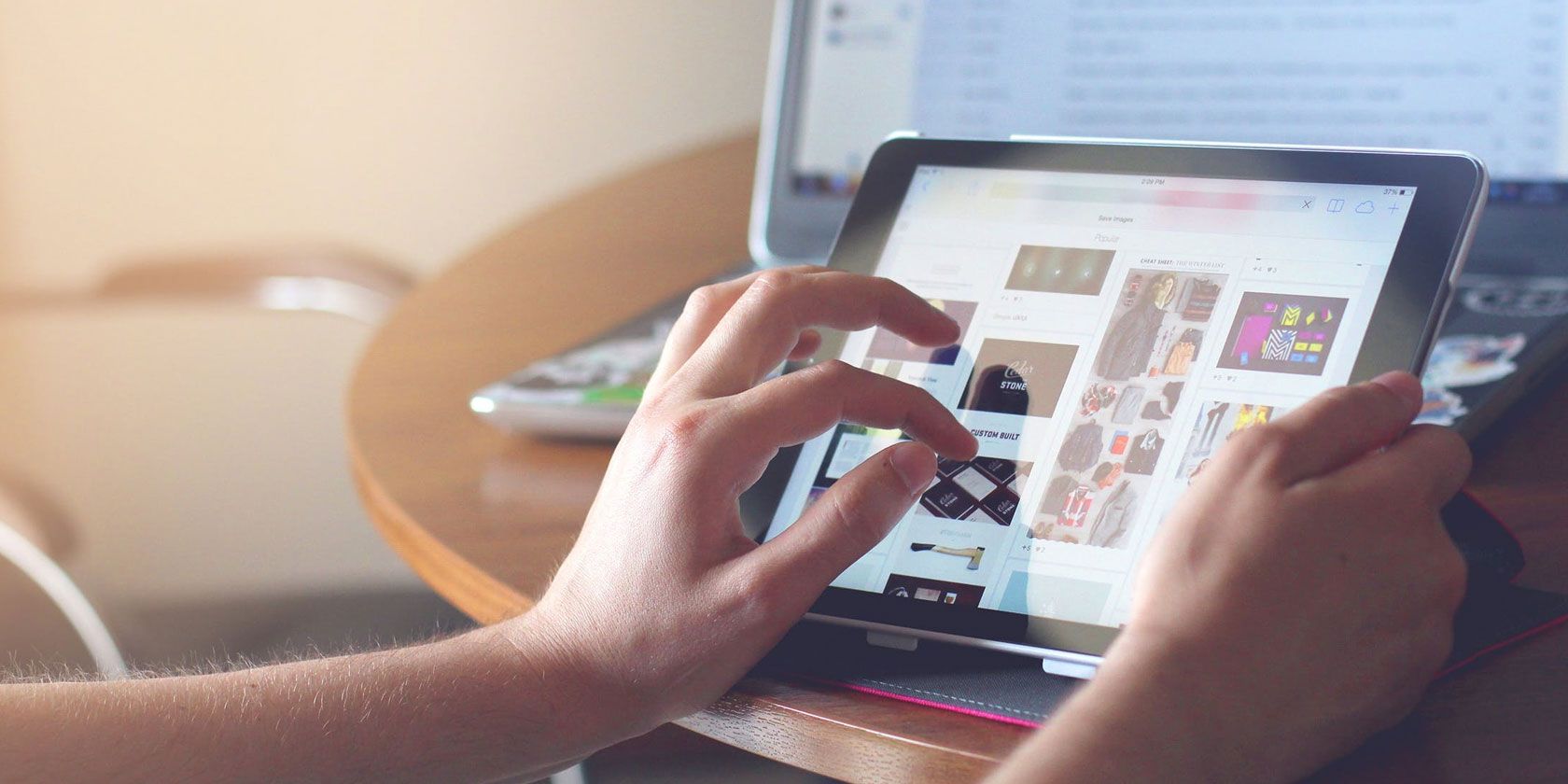
Web browsing is something most people do every day on their iPad. But many don’t utilize the comprehensive set of tools iOS offers to organize web content. We open dozens of Safari tabs, which sit around eating up precious memory and slowing down our critical thinking process.
There are many superior approaches you can try. Which one to use depends on what action you want to take with a web page. We’ll show you how you can take advantage of these tools to organize web content on your iPad and become a productivity superhero.
1. Save Links to Read Later Apps
Read later apps have two essential purposes. First, they let you curate resources from the vast ocean of the web and organize them in any way you want. Second, they save pages offline so you can review the resources anytime.
Reading List for iOS
Reading List is a built-in feature of iOS. To save a web page for later review, tap the Share button and choose Add to Reading List from the Share menu. In many apps, including Safari, you can touch and hold a link to send it to the Reading List. To later access your reading list, tap the Bookmarks button and then the Reading List tab.

In the Reading List, tap the content you want to read. You can also read the article offline; go to Settings > Safari, scroll down, and toggle the Automatically Save Offline switch to enable this. If you read a lot on your iPad, making a reading list will help you understand the value of curation.

Read Later Apps: Pocket, Instapaper, and Pinboard
At their core, read later apps are advanced bookmarking services. They extract the main content from a page and present you in a pretty layout. And they let you tailor the reading experience with customizable font styles and sizes, along with different formatting options.
Pocket lets you tag a bookmark for future reference and helps you to elaborate mentally about the information. Instapaper enables you to organize bookmarks in folders and annotate articles for knowledge management. Pinboard, in particular, allows you to take notes on web pages with the built-in deep search.
To add a web page, tap the Share button and choose Pocket or Instapaper. Both apps let you tag or organize bookmarks into folders from the share extension. In the case of Pinboard, you’ll find many third-party apps that sync with the Pinboard API, like Pinner for Pinboard.

Use IFTTT to Organize Web Links
Even with read later apps, if you don’t take any actionable steps, your reading list will quickly turn into a cluttered mess. To prevent this, set aside time in the day to clear your reading list. Also, make a plan of action you want to take with the web content.
We’ll set up some IFTTT applets to automatically organize and manage web links. This is just one use of the powerful service; see our ultimate IFTTT guide for much more.
Example 1:
This applet saves any video you like on YouTube to Instapaper.

Example 2:
Our next applet copies a new post from an RSS feed to an Instapaper folder. You might want to do this for blogs you follow regularly.
Example 3:
Save Instapaper archives to a OneNote notebook with this applet.
Example 4:
This applet appends Instapaper highlights to a Google Docs document.
These are just a few examples to highlight the power of automation in organizing web links. Once you have those links in OneNote, take advantage of a OneNote wiki system and the app’s powerful note-taking features to further expand your knowledge.
2. Take Advantage of Shelf Apps
It’s not always practical to save articles in a read later app. Maybe the content was clickbait or no longer of interest to you. In some situations, you may wish to drop the same data into multiple places over a short period. A shelf app can solve these problems.
These serve as a temporary resting place for content, meaning you can quickly stash links and review them later. Shelf apps use the system-wide iPad drag-and-drop mechanism to quickly move text, images, links, and files from one app to another.
Gladys
Gladys is a drag-and-drop shelf app that holds items you want to set aside, like text, links, images, files, and more. It works with any app that supports drag-and-drop. You can add the content either by action extension or through Slide Over mode.
Unique features of this app include:
- It can inspect multiple RAW components of a particular file. For example, you can extract the URL of an image link instead of the web page, add a new image, or edit the title.
- Ability to tag the link with space for adding notes.
- Powerful integration with the Files app.
- You can export Gladys content as a ZIP file.
Download: Gladys (Free, premium version available)
Yoink
Yoink is another shelf app with a full-fledged Mac counterpart. It accepts almost every type of content, such as text, links, and files. And within a few moments, it’ll show you a rich preview of the material. You can use Yoink via Slide Over or by action extension.
The app’s standout features are:
- A plus button in the upper-left corner which lets you manually add content from the system, including Add from Clipboard, Add from Photos, Browse Files, and more.
- The lock button in the bottom-left corner shows different behavior when dragging items out of it. If the padlock is closed, content gets copied and vice-versa.
- You can combine multiple files, links, or text into a single stack. The stack helps you organize the content and declutter the interface.
Download: Yoink ($6)
3. Organize Web Content in Apple Notes
Apple Notes has become a much better note-taking app over the past few years. Apart from its main features, the major advantage of Notes is its tight integration between macOS and iOS.
Sharing Links to Notes
When you come across a useful resource, tap on the Share button and choose Add to Notes. You can add text, links, voice memos, and information from third-party apps. In the dialog that appears, enter any additional text and choose to either make a new note or add it to an existing note. Then tap Save.

Use Advanced Notes Features
You can even put two apps side-by-side in Split Screen mode. Using this, you can dock the Notes app next to Safari, then drag and drop links, text, or images from Safari to Notes.

And if you use tags to organize your notes, put a hashtag at the beginning or end of the note to easily locate it later. Swipe down to open Spotlight, then enter the hashtag along with the search term. Spotlight searches your notes and pinpoints the tags to their actual location in a note.

At the end of your research, you can quickly browse the web links you’ve added through the Attachment browser. The button lives at the bottom-left of the Notes list. If you’ve added dozen or more links, and want to know their actual location in a note, then tap and hold the link and choose Show in Note.

4. Organize Web Content With OneNote
Apple Notes isn’t my first choice for stashing research material and managing web content. But the best note-taking app is often the one you’re comfortable with, as long as it has a variety of features. It should facilitate research, provides you quick access to notes, and lets you construct knowledge through connections and collaboration.
If you’re not satisfied with Apple Notes, Microsoft OneNote is a great alternative for this.
Share Links to OneNote
To add a web page, tap the Share button and choose OneNote. From the popup that appears, choose a location, add the title (and a note if you like), and tap Send. OneNote will add a link and a screenshot of the article to the page.
But if you want to save dozen or more links, this method significantly slows down the capture process. We’ll look at a better way.

Use Advanced OneNote Features
There is a way to replicate the desktop OneNote Clipper extension for iOS. To do so, we’ll set up a OneNote iOS bookmarklet for Safari.
To create a bookmarklet, tap Share > Add to Bookmark to make a new bookmark. Set the title as OneNote Clipper. Leave the address field as it is, set the location of the bookmark to Favorites, and tap Save.

Then select the following JavaScript code and copy it to your clipboard:
javascript:(function()%7Bvar%20jsCode=document.createElement('script');jsCode.setAttribute('src','https://www.onenote.com/Clipper/Root?ClipperId=ON-95a88c52-50d6-4c35-b134-2bdd4f682242&ClipperType=Bookmarklet&ClipperVersion=2.0.2');jsCode.setAttribute('id','oneNoteCaptureRootScript');jsCode.setAttribute('type','text/javascript');document.body.appendChild(jsCode);%7D)()
Tap the Bookmarks button, then hit Edit. Then find the bookmark you just saved with the name OneNote Clipper. Tap the bookmark, then paste the JavaScript code into the Address field. Tap the Save button.

While you’re on any web page, tap the bookmarklet. You can choose to save the link as a bookmark or clip the entire article. Choose a location for it and tap Clip.

You can also drag and drop text, links, and images to OneNote. Dock OneNote next to Safari, then start saving your web links. For some reason, this doesn’t support files, including Word documents and PDFs.

Learn to Use the Dock for Better Multitasking
Organizing and managing web content on an iPad shouldn’t be a tedious task. You just have to follow a particular approach and stick with it. If you’re just getting started, start with read later apps to save web links and use a note-taking app for research. It doesn’t matter if you use OneNote, Evernote, or something else.
With iOS 11 and later, your iPad offers gestures to help you switch between apps and even lets you use multiple apps at once. The trick is to learn how to use the Dock effectively.
Read the full article: 4 Ways to Organize and Manage Web Content on Your iPad
from MakeUseOf https://ift.tt/2F3ytcD

No comments:
Post a Comment