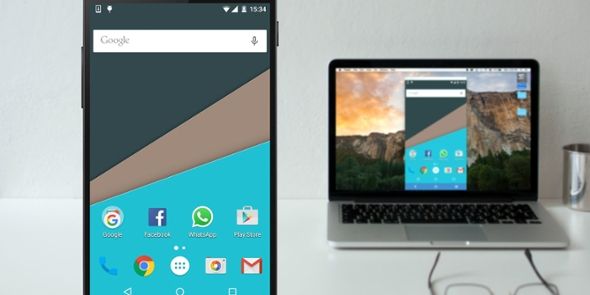
While phones have become the main computing device for many, most of us still use laptops regularly, too. This means we often need to move files from a PC to an Android phone.
But what’s the best way to do it? And does the best method differ if you’re moving lots of small files or a handful of massive ones? Let’s take a look at the best ways to get data from your laptop or PC to your Android phone.
1. Using a USB Cable
The old standard for moving data from your laptop to your phone is via USB. It’s still quick and easy, as long as you’ve got a compatible cable on hand. Unfortunately, the move to USB-C on most modern phones has left a lot of our old cables redundant. They often don’t come with the USB-C to USB-A cable you need for most laptops.
But assuming you have got one, then it’s simple to do. On Windows or a Chromebook:
- Connect your phone.
- Tap on the notification Android shows labeled Charging this device via USB.
- Under Use USB For, select File Transfer.
That’s it. A file transfer window will open on your computer, showing your phone (and SD card if you’ve got one). Then you can start copying your files across.

The instructions are almost the same on a Mac, but you will need to install the Android File Transfer software first.
This method is good for copying large amounts of data. Try it when you want to transfer some movies or your entire music collection. It makes it easy to move files to your phone’s SD card as well.
2. Through Your Cloud Accounts
The Google account you’ve got set up on your phone gives you access to 15GB of cloud storage space through Google Drive. This gives you a convenient way to move files between your laptop and phone.
You need to install the Google Drive app on your laptop. If you’d rather, you can use Dropbox or Microsoft’s OneDrive, as they all work pretty much the same way.
When you set up Google Drive, you need to sign in first. Then select Back up all file types and click Next.
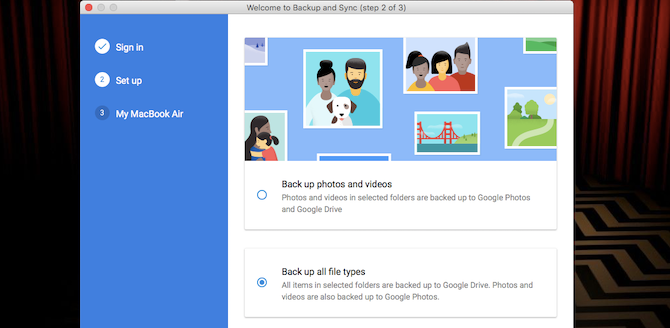
On the next screen, choose Advanced Settings at the bottom. Select Sync My Drive to this computer, then click OK.
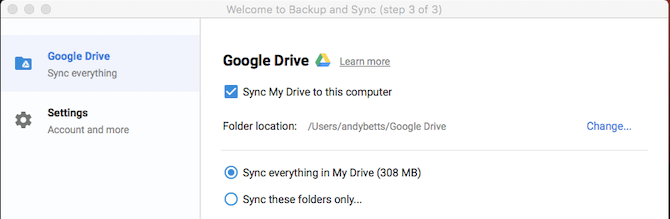
This creates a Google Drive folder on your computer. Everything in this folder will sync to and from your Drive account. So to upload files to your phone, just move them into the Drive folder. Open the app on your phone and they’ll be there after syncing.
The main caveat to remember here is that the files shown in your Drive app are not stored on your phone. If you try to open one, it needs to download first—and a gigantic file can take a big bite out of your monthly data allowance.
To get around this, you have two options for downloading the files you need to your phone. Select a file, and from the menu choose either:
- Make available offline. This downloads the file for you to view offline within Drive. Any changes you make to it will sync next time you go online.
- Download. This saves a new copy of the file to your Downloads folder, and you can open it in any compatible app. However, any edits you make won’t sync—you need to re-upload the file to your Drive account.

A lack of free space is the main limitation for this solution. You can always set up an extra account though, and it is possible to transfer files from one Google Drive account to another.
3. By Email and Messaging Apps
Emailing files to ourselves is hardly the most efficient way of moving data from a laptop to a phone, but we’ve all done it at one time or another. It works for quick sharing of files when you can’t use any of the other methods.
You’re limited to 25MB attachments in Gmail. If you need something larger, check out WeTransfer. That allows you to send files up to 2GB for free, with no registration.
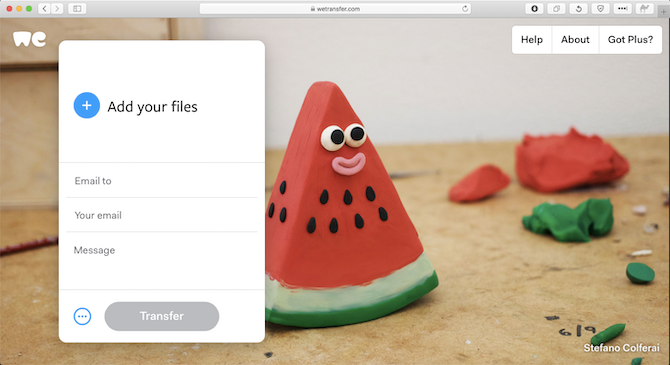
Head to wetransfer.com, enter your email address, then drag your files into the browser window and send. You’ll then receive an email on your phone containing a link where you can download the files.
Files are encrypted for security, and they get deleted after seven days. If you want to delete your files sooner, or leave them up for a longer time, you need a Pro account.
If for some reason you don’t like WeTransfer, don’t worry. There are many other ways to send large files as email attachments.
4. Using Bluetooth
When you’ve got a few smaller files you need to move to your phone, Bluetooth is a good way to go. It’s pretty easy, too, once you’ve got it set up.
To send a file over Bluetooth from your Windows 10 laptop to your phone, you first need to pair the two devices. Go to Settings > Devices and hit the toggle to turn on Bluetooth. Make sure it’s also enabled on your phone.
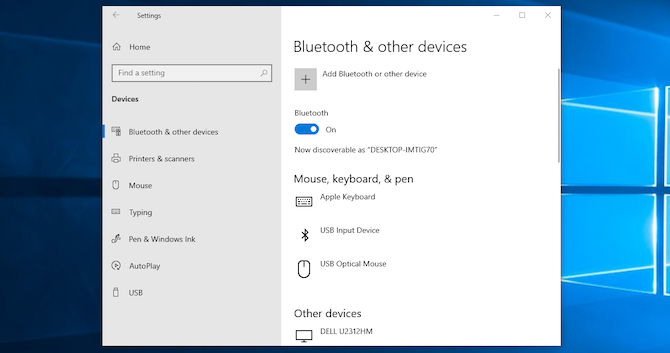
Now go to Add Bluetooth or other device > Bluetooth to start scanning. After a short delay, your phone will show up. Select it, then click Connect on your PC and Pair on your phone to complete the process.
To share a file over Bluetooth, go to Settings > Devices > Send or receive files via Bluetooth > Send files. Then choose the file you want to share.
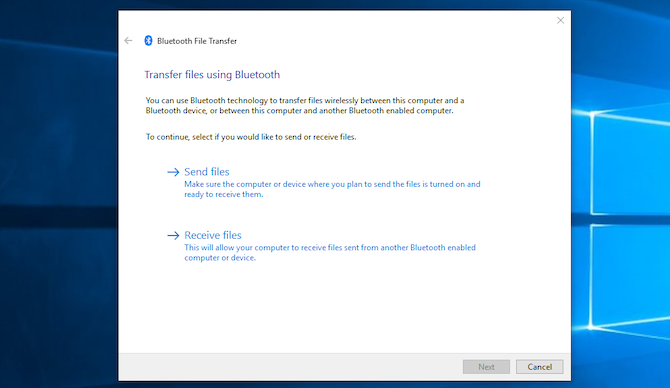
For other platforms, the names of the menu options will be different, but the process is the same. First you need to pair, then you can share.
Bluetooth is slower than some of the other methods we’ve listed (especially Wi-Fi, next). It’s best for smaller files and casual use.
5. Using Wi-Fi
When you need to move large amounts of data to your phone on regular basis, you cannot beat Wi-Fi. As long as you connect your phone and laptop to the same network, you can move files quickly and securely.
To copy files over Wi-Fi you need a special app on your phone, but nothing extra on your laptop. We recommend Portal by Pushbullet, which is free and requires no signup. It works with any platform: Windows, Mac, Linux, or Chrome OS. Download and install on your Android device to begin.
Next, open a web browser on your laptop or desktop and go to portal.pushbullet.com, where you’ll see a unique QR code.

Now open Portal on your phone and tap Scan. When the camera launches, point it at the QR code to scan it. This establishes a direct wireless connection between your phone and desktop or laptop. It’s only temporary, so next time you run the app you’ll need to do the scan again to re-pair.
Finally, drag your files into the browser window and they will instantly begin uploading to your phone.
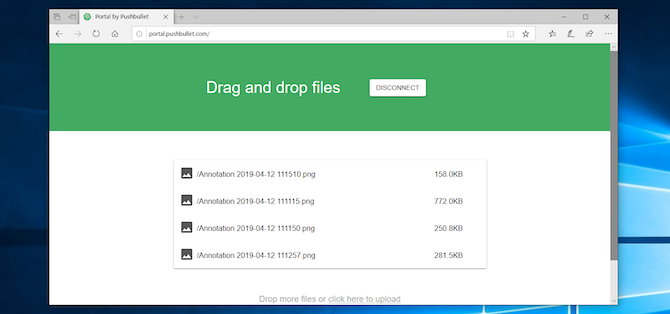
By default, Portal places images and music into your phone’s Photos and Music folders. Everything else goes into the Portal folder. You can leave them there and access them through the Portal app, or you can download one of the best Android file managers and move the files to any other folder (and even to your SD card).
Portal is convenient because you don’t need to install it on your laptop. If you want more features, check out AirDroid, which among other uses lets you send text messages from your PC. There’s also Feem, which makes it easy to share files across all different types of devices.
More Ways to Move Your Data
There are more methods to move files between devices. You can use your SD card or a USB flash drive with an On-The-Go cable if your phone supports them. Or for ultra-techie solutions, try using FTP with the Wi-Fi FTP Server app, or even utilizing Network Attached Storage (NAS). With this option, you share a single hard drive with all the devices connected to your network.
But for most people, the five methods outlined above are the best ways to move data from your laptop to your Android phone. Some are better for quickly sharing small files, and some excel at moving huge amounts of data.
Of course, the more devices we have, the more we need to share files between them. Our guide to the fastest file transfer methods between PCs and mobile devices shows you how to get all your gear working in sync.
Read the full article: 5 Ways to Transfer Data From PC or Laptop to Android Phone
from MakeUseOf http://bit.ly/2IrkD77

No comments:
Post a Comment