
When you buy a new computer, you have to move your old files to your new system. Copying folder after folder, file after file is tedious. Thankfully, you can use Clonezilla to clone your entire drive to a new drive. Drive cloning with Clonezilla is fast, simple, and best of all, completely free.
Here’s how you clone your Windows 10 drive with Clonezilla and a USB flash drive.
What Is Clonezilla?
Clonezilla is a free and open source disk partition and image cloning program. You can use Clonezilla for system backups, full drive clones, system deployments, and more. Furthermore, it supports an enormous range of file systems, as well as multiple boot loaders, encryption, and more.
Please note that to clone your Windows 10 drive, your second drive must have an equal or larger capacity to your current storage. For instance, if you want to clone a drive that is using 60 GB storage, the recipient drive must also have at least 60 GB available for a complete clone.
Step 1: Download Clonezilla
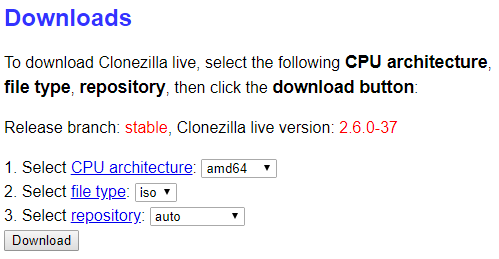
First, you need a copy of Clonezilla.
- Head to the Clonezilla download page. Switch Select file type to ISO.
- Hit Download.
- Install it as you would any other program.
Step 2: Create a Bootable USB Drive With Rufus
To create your bootable Clonezilla USB flash drive, you need a 1 GB USB flash drive (or larger). You also need handy little bootable USB flash drive tool, Rufus. (Here are some other tools you can use to make a bootable USB flash drive.)
Please note that creating the Clonezilla bootable USB flash drive will completely wipe any existing data on your drive.
Here’s what you need to do:
- Head to the Rufus homepage. Download and install the latest version.
- After installation, open Rufus. Make sure to insert your USB flash drive.
- Select your USB flash drive under Device.
- Under Boot selection, press SELECT. Browse to your Clonezilla ISO download location and hit Open. Rufus will automatically input the correct options to create a bootable USB flash drive. Change the Volume Label to something more memorable if you want.
- When ready, press START.
- Rufus will detect an “ISOHybrid” image. Continue to Write in ISO Image mode.
Clonezilla is a small ISO. Therefore, the bootable USB flash drive creation process doesn’t take long.
At this point, you should connect your second hard drive to your system and make sure it is working with your system. You don’t want to get into the Clonezilla process and realize it isn’t functioning.
Step 3: Reboot Into Boot Selection Mode
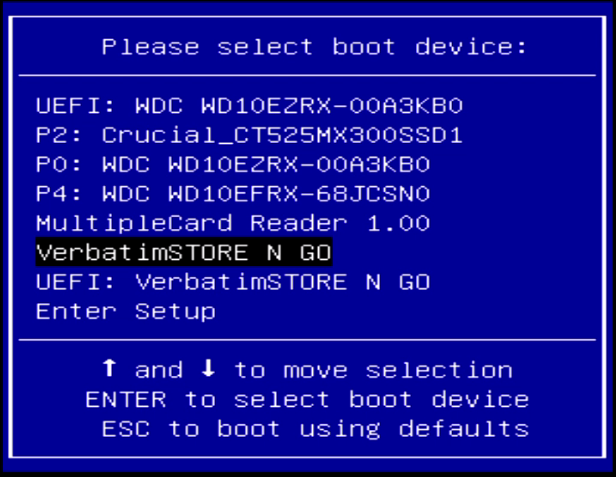
Now you need to reboot your system into boot selection mode. The easiest way to do this is to restart your system, then press the boot menu selection button for your hardware type.
Access Boot Selection Menu Using a Function Key
Unsure which button to press? You can find your hardware brand on this boot menu master list. Looking for BIOS settings? Check out our guide on how to enter your system BIOS, complete with hardware specific key combinations.
After you reboot your system, tap the specific key. For instance, on my Gigabyte motherboard, I tap F12 after rebooting to access the boot selection menu.
Once you are in the menu, you can scroll down and select your Clonezilla bootable USB flash drive.
Access Boot Selection Menu via Windows 10 Advanced Startup
Some UEFI systems will not let you access the boot selection manually, to keep you secure. Instead, you can access your boot selection menu from your UEFI firmware menu.
Press and hold the Shift key and press Restart in your Start Menu. This combination opens the Advanced Startup Menu. From here, you can select Troubleshoot > Advanced Options > UEFI Firmware Settings option.
Once your UEFI firmware menu opens, you need to find your boot options. For example, these are the boot menu options in my UEFI firmware:
From here, I can change the boot order so that my motherboard boots the Clonezilla USB flash drive before my regular Windows 10 installation.
Step 4: Set Up Clonezilla
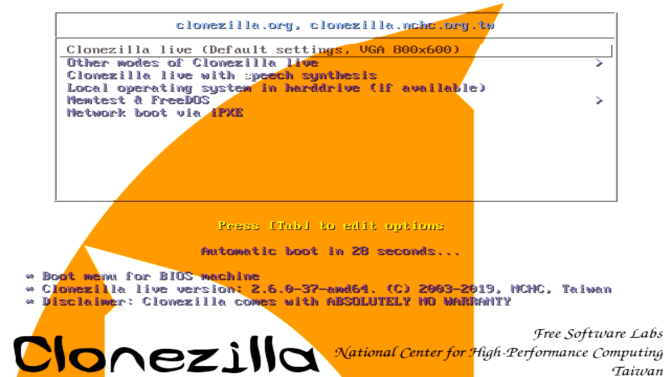
Once Clonezilla boots, you have a few options. Select Clonezilla Live (Default Settings, VGA 800×600). Now, wait for the Clonezilla live environment to load. You will have to choose your keyboard language and layout. When you reach the Start Clonezilla screen, select Start Clonezilla.
You now have the Clonezilla options screen. For the moment, you only need to know about two of the six options:
- device-image: Make a copy of the device (e.g. your hard drive) to a disk image.
- device-device: Work directly with your device (e.g. your hard drive) to make a copy direct to another form of storage.
The first option helps you create a disk image of the device storage you are currently working with. The second option helps you make a clone of the device storage you are currently working with, copying it to another form of storage directly.
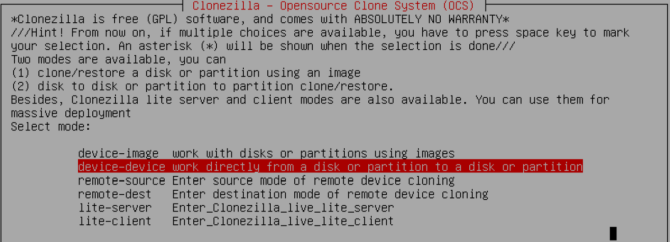
As we are cloning a drive, choose the second option, device-device, followed by Beginner Mode. The other options allow you to define advanced options. You do not need these options at the current time.
You now have two more options to choose from:
- disk to local disk: Clone your current disk to another local disk (e.g. the second hard drive).
- part to local part: Clone a disk partition to another local disk partition (a process that also uses your second hard drive).
Again, as you cloning your entire drive, choose the first option. The second option, to clone a partition, allows you to make a copy of a portion of your device storage.
Step 5: Clone Your Drive to a Local Drive

Now you input which drives Clonezilla should clone.
Clonezilla is a Linux-based utility, so the drives use the Linux naming convention. That means your primary partition—that’s your main storage—will use the name “sda,” your second drive is “sdb,” and so on. You can also cross-reference the drives using their size.
On the second screen, choose the storage you want to copy to. Remember, the local disk you are copying must have a smaller size than the second drive.
Now, choose what you want Clonezilla to do when the cloning process completes. You have three options:
- choose: Keep Clonezilla running after the process completes.
- reboot: Reboot Clonezilla once the process completes.
- poweroff: Shut down Clonezilla once the process completes.
The final selection is to copy the local disk’s bootloader. If you are making a copy of your Windows 10 drive and you want it to boot, type Y, and press Enter.

Wondering how you restore your drive once you clone it? Follow the steps in the tutorial, but copy the cloned drive to your target drive, making sure to copy the bootloader once more.
Clone Windows 10 Using Clonezilla: Success!
You can now clone your Windows 10 drive using Clonezilla. You can also restore that drive clone using the same process. The beauty of using Clonezilla is that you take a clone of the entire drive, leaving nothing behind. So long as you have enough space on your drive, Clonezilla will always do the job.
There are numerous Windows 10 backup methods. Check out our ultimate guide to Windows 10 data backups for more excellent backup options.
Image Credit: ollikainen/Depositphotos
Read the full article: How to Use Clonezilla to Clone Your Windows Hard Drive
from MakeUseOf http://bit.ly/2E1jUp0

No comments:
Post a Comment