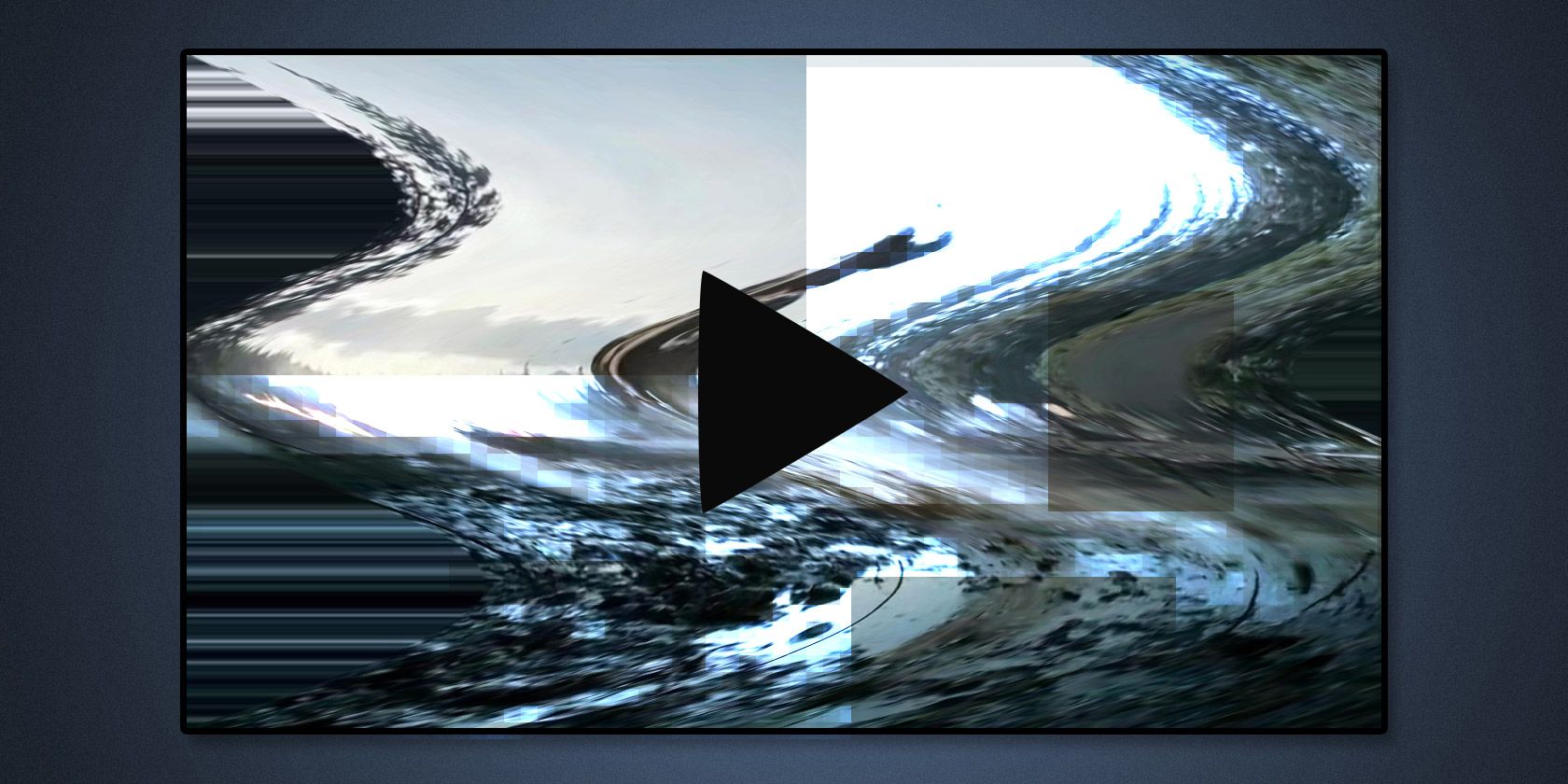
Are you struggling to get that video file to play? Whether you’ve recorded the video on a phone or on a standard video camera, playback can sometimes be a problem.
Often, it’s simply a case of installing the right video codex, but what if the video file isn’t working? In this article, we explain how to fix a corrupt MP4.
How to Fix a Corrupt MP4 File
I recently ran into a problem with a corrupted MP4 video file.
Sitting at 1.29 GB, the newly created file refused to play back in any of the apps on my phone. My first reaction was to transfer it to my PC and try it there.

Apps that fix dodgy videos are not exactly plentiful. They don’t come pre-installed on Windows or other operating systems and they’re not included with video editing tools. The reason is simple: repairing videos is not easy.
As such, we tend to discard videos that don’t work. What tools are available to help repair a corrupted MP4 video? You should try these two strong options:
- VLC Player is the best media player for most operating systems
- Video Repair from Grau GmbH for Windows
Of these, if you’re repairing videos on Windows, it’s worth considering Video Repair. The trial has a cut-off point, which means that only the first 50 percent is repaired. Would you want to pay for an app that might fail to repair the video?
Probably not. Fortunately, there is a workaround.
Fix a Corrupt Video File with VLC
VLC Player is an incredibly versatile app that can play video files that are only partially downloaded. If you think that’s impressive, you should check out the other amazing features of VLC Media Player.
As such, it is ideal for attempting to play a corrupt video. If playing it doesn’t work, don’t worry, as you may be able to convert it to a working file format.
First, download VLC Player using the link above and install it. Run the app and open the Media menu. Select Convert/Save then Add and find the corrupt video file.
Next, click the Convert/Save button then Convert and choose a Profile from the dropdown menu. Click the Edit Selected Profile button (a spanner) then name your output file. When you’re done, click Start.

If VLC can repair your video file, it will create a new, watchable file.
How to Repair a Corrupt MP4 With Video Repair
First, download and install Video Repair. Next, make sure you have the corrupted MP4 and a similar file, recorded with the same camera and app. It should also be of the same subject, as it will be used as a reference.
Run the app and select your language, then browse for the corrupted video file in the Choose movie box. Next, select the reference file in Choose reference movie. MP4 and MOV files are compatible with this app.
Click Scan to repair the corrupt MP4.

If successful, Video Repair will provide a list of fixes it employed to make the movie watchable. But if no list of fixes is provided, Video Repair cannot fix your video.
An Expensive Way to Repair Corrupt MP4 Videos
Say, for example, that you have just one corrupt video you want to repair. Video Repair would be the sensible choice now you’ve been introduced, but there’s a problem. It’s expensive. Purchasing the app will set you back €29 (around $33) and this only provides FIVE repair jobs. For an unlimited license, the price is €99 ($114).
If you find that you regularly have videos that turn out corrupt, this might be an option; however, finding the underlying causes of your corrupt clips might be a better strategy.
So, what do you do to repair the entire video? Well, you can pay the fee and buy the full version, or you can use some totally legal trickery to get the video restored in its entirety…
Double Up and Repair Your MP4
As demonstrated by YouTube user R3DLIN3S, it’s possible to trick Video Repair into repairing the entire video. The idea is simple: we make a video file that is twice as long, and still convert just 50 percent of it. Because we doubled the video length, the file that is converted is our entire original file.
But how do we do this?
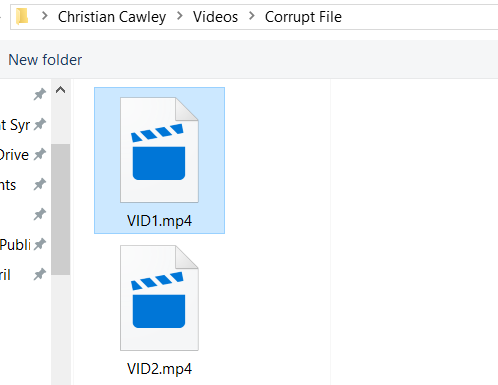
Create a new folder (perhaps labelled “Corrupt File”) then move the corrupt file into it. Copy the file so that you have two identical corrupt MP4s. This may take a while for larger files.
Once copied, rename them; it’s best to use sequential names, like VID1 and VID2.

Next, open the command prompt. Hit Win + R and enter cmd then click OK. Use cd to navigate to the Corrupt File directory and enter the following:
copy/b VID1.mp4+VID2.mp4
This command stitches the two files together into a single MP4, in place of the first file. You’ll need to wait a while, but by the end VID1.mp4 and VID2.mp4 will be merged into VID1.mp4.
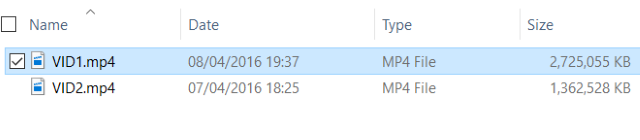
Confirm this by checking the file size of VID1.mp4. If it is now twice as long, you’re ready to use the repair tool, as demonstrated above.
If Video Repair Works Consider Paying for It
Corrupt video files are frustrating. It seems that clips you record by mistake and no longer need never end up corrupting. Rather, it tends to be the ones that you want to watch.
Whatever tool you opt to use to repair corrupt video files, it’s important to be honest about using them. Should VLC work for you, then great. If not, while we’ve presented you with a workaround for completely fixing a corrupt MP4 using Video Repair, consider it a one-off.
If the tool works for you and you expect to use it again, it is appropriate to pay for the software rather than using this trick over and over.
With your corrupt MP4 video fixed, it’s time to edit it into shape. Not sure which app to use? Try one of the best free video editors for Windows.
Read the full article: Corrupt MP4 Files? Fix Them for Free With This Great Trick
from MakeUseOf http://bit.ly/2KQ33d9

No comments:
Post a Comment