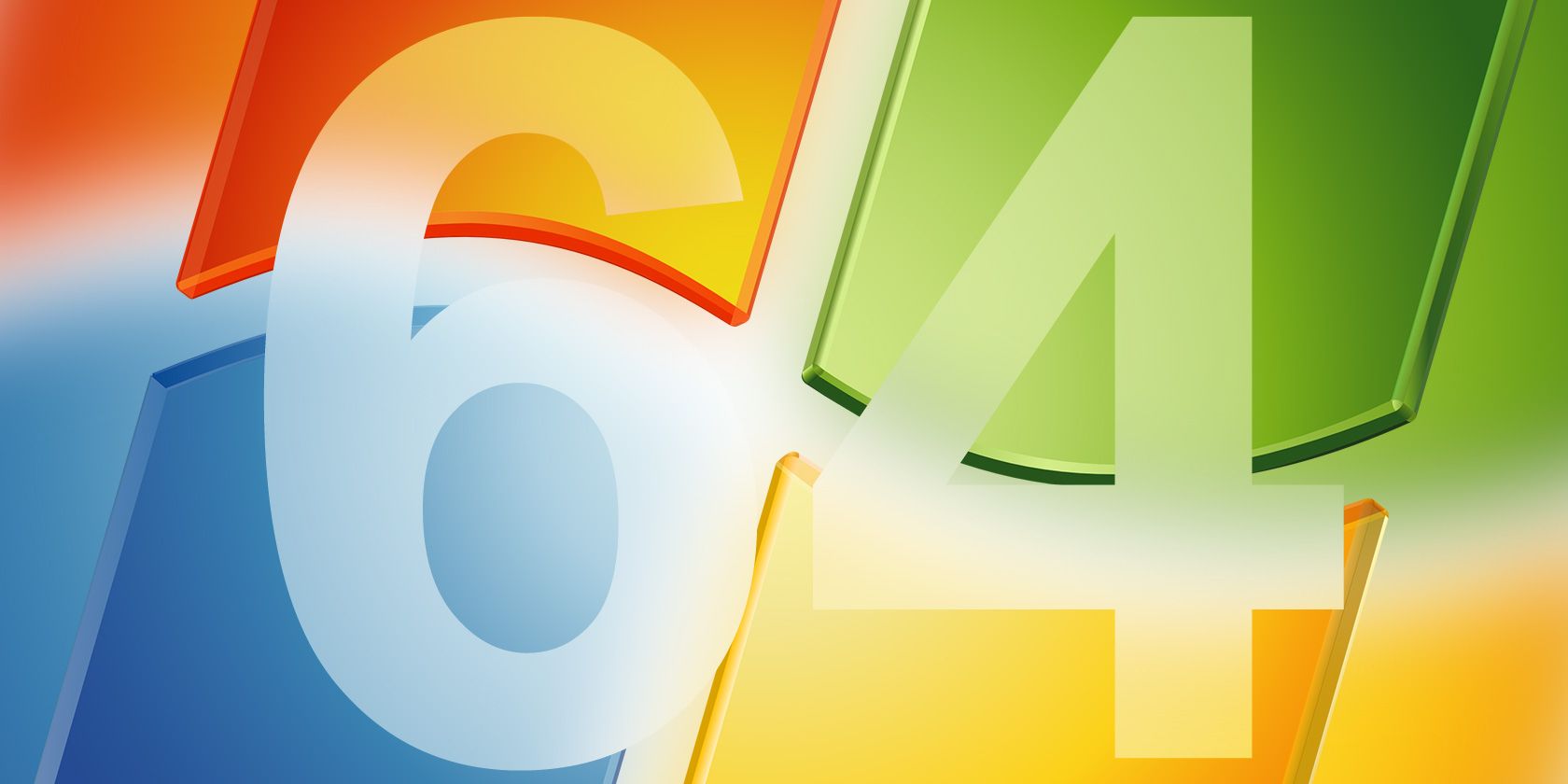
Are you using a processor that supports a 64-bit operating system? If so, are you using a 64-bit operating system? More to the point, how do you tell if Windows is 32-bit or 64-bit?
64-bit Windows versions and 64-bit processors are becoming the norm. You might even notice the option to download a 64 or 32-bit version of a new game or app, or when you purchase a new PC or laptop. Isn’t the software the same?
Here’s how you can check if your computer is 64-bit or 32-bit—and why that is important.
What’s the Difference Between x86 and x64?
There are some great reasons why 64-bit Windows is better than its 32-bit counterpart. The two biggest reasons relate to computing power.
First, a 64-bit processor can perform faster calculations and handle more data at once. Second, a 64-bit processor can store more memory locations, allowing you to use more RAM. In turn, your overall system performance increases, and everyone is a winner.
I’m not going to delve too deep into the differences. Check out the difference between 32-bit and 64-bit Windows for a further explanation.
1. Check Your System Information
The first port of call is your computer’s System Information. The System Information tool tells you a bunch of useful information about your PC, including the amount of installed RAM, the Windows version you’re using, and whether your system is 32 or 64-bit.
Press Windows Key + X, then select System. A new window will open. Under Device Specifications, check for System Type. If you have a 64-bit processor, it will tell you. For instance, I am using 64-bit Windows 10 Pro, on an x64-based processor:

Why it’s useful: This is the quickest and easiest way to figure out whether you are running a 64-bit operating system, what model processor powers your machine, and how much RAM is currently installed.
2. Use a Command in Command Prompt
The Command Prompt will reveal all manner of secrets and information about your system. In this case, you can use a single command to reveal if your system is 32 or 64-bit.
Type command in your Start Menu search bar, select the result Best match, then right-click and select Run as administrator. Once the Command Prompt opens, input the following command:
set pro
The command instantly returns a list of information regarding your processor. There are a few bits of information that quickly reveal if you have a 32-bit or 64-bit operating system. Specifically, PROCESSOR_ARCHITECTURE, PROCESSOR_IDENTIFIER, and the presence of the ProgramFiles(x86) folder.

The processor architecture and processor identifier both feature the number “64” which denote a 64-bit processor. Furthermore, the ProgramFiles(x86) folder shows us that there are two Program Files folders, also indicating a 64-bit operating system.
32-bit operating systems only have one Program Files folder as the operating system can only use 32-bit programs, whereas a 64-bit system can use programs of both architectures.
Why it’s useful: Using the Command Prompt gives you an immediate overview of your processor, rather than just the operating system. As you can see in the screenshot, the “set pro” command instantly reveals your processor architecture type, its identifier, level, revision, and other important information.
3. Program Files
Spurring directly from the last method, simply navigating to your main drive’s root directory can be enough to do the trick.

32-bit versions of Windows will only include a single Program Files folder, while the two folders you see above will be present on any 64-bit system. The Program Files (x86) folder is where applications that are meant to run on 32-bit systems are installed. The main Program Files folder is where all 64-bit applications reside.
Why it’s useful: A lot of software now comes in both 32 and 64-bit versions. While just glancing at the folders reveals if you’re on a 64-bit operating system or not, actually browsing through your Program Files folder for 32-bit applications is a good way of seeing which applications you have installed that might be worth a potential upgrade to a 64-bit version.
4. Check Task Manager Details
The Windows Task Manager holds a vast amount of information regarding your computer. You can also use it to find out if a program is 32 or 64-bit. If you see that your system is using both 32 and 64-bit software, you know that your processor and operating system is 64-bit.
Press Windows Key + X, then select Task Manager. Now, switch to the Details tab. Right-click a column name and open Select Columns, scroll down and check Platform, then hit OK. The Task Manager Details tab now shows if your software is 32 or 64-bit.

Why it’s useful: The Task Manager Details tab gives you a lot of useful information at a glance. Adding the Platform tab lets you figure out the software architecture, too.
5. 64bit Checker

If somehow the previous four options have not revealed if your system is 32 or 64-bit, you have the software option.
Igorware’s 64bit Checker is a free Windows tool that quickly and effectively checks your system architecture. 64bit Checker gives you information about the operating system, your CPU regarding its 64-bit compatibility, as well as the version of Windows you are running.
In the Report tab, you have a plaintext version of the information. You can copy and paste this into another program or save as an HTML or text file.
Why it’s useful: 64bit Checker tells you everything you need to know. You don’t have to do anything technical or search for information, for example, whether your processor can handle a 64-bit operating system. You run the application, read through the table or the text report, and you learn the specifics.
Do I Have 32-Bit or 64-Bit Window?
The number of new 32-bit systems continues to fall. Manufacturers and developers recognize the shift, too. Several popular Linux distributions are ending their 32-bit versions. Nvidia stopped producing drivers for 32-bit Windows versions back in 2017. Apple phased out 32-bit apps from the App Store in 2018, and Google has similar plans for the Play Store.
The world is moving on from 32-bit operating systems. 64-bit has more power, can use more memory, and is becoming the norm. Still unsure? Here’s how you can choose between a 32 and 64-bit version of Windows.
Read the full article: Do I Have 32-Bit or 64-Bit Windows? Here’s How to Tell
from MakeUseOf http://bit.ly/2IYSNwC

No comments:
Post a Comment