
OneNote is a cross-platform digital note-taking app that provides a single place for keeping all your notes, plans, and research related information. When OneNote for Mac launched, it had a few features. But in the past few months, Microsoft has completely revamped the OneNote app.
The navigation interface is new. It matches the design aesthetics and functionality of OneNote in Windows 10. In this guide, we’ll walk you through some essential features and show you how to use OneNote on Mac.
Note: The minimum system requirements to take advantage of the latest features is macOS 10.10 Yosemite or later.
Creating a Notebook
The primary way of organizing your notes is through notebooks. You may collect everything you want in one notebook and then rely on the search function. Or, you may create a separate notebook for every project. It’s up to you how you want to structure and organize your OneNote content.
To create a notebook, click File > New Notebook (Ctrl + Cmd + N). Type in the name, choose a color and click Create.
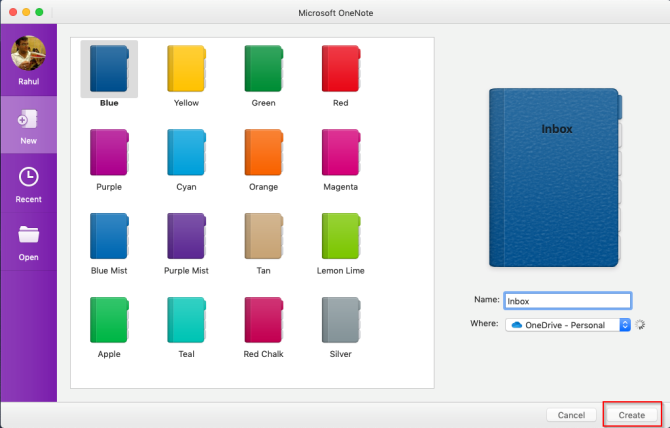
Navigation Layout
The new navigation layout offers you more note-taking space. Click the Navigation button to expand or collapse the navigation pane. In the expanded state, you can view the notebook hierarchy and switch between pages, section, or notebooks. Click the button again to collapse the pane.

The list of sections is on the left while pages are on the right. To navigate between the pages, click the title or press Cmd + Ctrl + G to move your focus to the page list. Then use the Up or Down Arrow keys.
To switch to a different notebook, click the Notebooks dropdown arrow button and choose a notebook. If you do not see the notebook you want, click More Notebooks and open it from OneDrive.

Resize the Navigation Pane
If your section and page title appear truncated or you want to maximize the note-taking space without collapsing the navigation pane, then this feature comes useful. Move your pointer over the edge of the pane and drag it to either left or right.

Show or Hide the Ribbon
The ribbon spans the top of the app window. If you find the ribbon distracting, you can hide it. Double-click any ribbon tab (for example, Home) or press Alt + Cmd + R to hide or show the ribbon.

Sections and Pages
Sections make great organizing tools to keep related pages together. You can add any number of sections, move them around, rename or color the tabs, and delete them.
To create a new section, click the Add section button (Cmd + T) at the bottom. When you delete any section, they get moved to the trash. You can recover any deleted data within 60 days.

You can even group the related sections to reduce notebook clutter. Choose File > New Section Group or right-click a section and choose New Section Group. Creating a section group has two advantages. Collapse the group to make room for a new section, and you’ll be able to navigate large notebooks easily.

To create a new page, click the Add page button (Cmd + N) at the bottom. Just like sections, you can organize related pages by creating subpages. Right-click any page and choose Make Subpage (Alt+Cmd+]). You can make subpages up to two levels deep and demote them to normal levels.

Adding Tags to OneNote in Mac
OneNote provides several tags (or visual markers) that you can apply to mark essential items in your notes. For example, in your research project, you might use the to-do tag to remember the task you need to complete.
To add a tag, click or select the text you want to tag. From the Tags Gallery in the Home tab, click the tag icon. You can even use a shortcut to create a tag.
For example, press Cmd + 1 to make a to-do tag, press Cmd + 2 to add a star, Cmd + 3 for a question, and so on. Go to Format > Tag to see the list of shortcuts.

You can also create a custom tag. To do this, click the Tags dropdown in the Home tab and choose Create New Tag. A new panel appears from the right. Type in the name, select an icon, and click Create. The tags you create also sync with the OneNote app for Windows 10.

Search Notes in OneNote for Mac
It’s easy to search through your notes no matter where you store them. Press Cmd + F or click the magnifying glass icon near the Navigation toggle button. In the search box that appears, enter a search word or phrase and press Enter.

Just beneath the search box, click Pages to see results found in the text of your notes. Or click Tags to search by note tags.
To adjust the scope of your search results, click the Funnel button, and choose an option from—All Notebooks, Current Notebook, Current Section, and Current Page.

If OneNote finds your search text, it’ll appear in the results list. Do remember that OneNote will not search the contents of password-protected sections.
Taking Notes
OneNote is like a free-form canvas. You can add content like text, pictures, audio, handwriting notes, screen clippings, and more. To format your notes, you’ll find all the usual formatting tools options in the Home tab.

Creating Linked Notes
If you’re working on a large project with many sections and pages, then OneNote lets you create links between your notes. With the built-in simple wiki system, you can make connections to whatever notebook, section, and pages.

To get started, right-click any section or pages to copy its link. Then go to your page, highlight the text, and select Insert > Link. From the link dialog box, paste the link you just copied.

Web Clipper
With the clipper, you can extract useful information from the web. It has four options—save a full web page, a region of the page (like a screenshot), text with formatting options, or a bookmark.
Click the dropdown menu under Location and select your notebook.

Download: Clip to OneNote for Chrome | Firefox | Safari
Insert Content in OneNote
While working on a project, it’s easy to lose track of things. OneNote for Mac lets you insert files directly into your notes. Go to Preferences > General and check Store file attachments in OneDrive.

As you attach the file, it uploads the file to OneDrive under OneNote Uploads folder and inserts a link to that file. For Office documents, you can view the changes made to your file in real time. In the case of PDF, the attachment will display a link. You can also attach a printout of the document.

Embed Your Content
You can embed a wide variety of content into OneNote, including documents, videos, audio clips, and more. Check out the services and sites OneNote supports for embedding contents.
Optical Character Recognition
OneNote for Mac supports OCR. It can extract the text from images so that you can paste it elsewhere in the note. Scan or snap a picture of the text. Click Insert > Picture to insert the image, then right-click and choose Copy Text from Picture.

Insert a Table
Tables are excellent vehicles for the presentation of information. They create visual interest and bring order to ungainly note lists. To create a table, click the Insert tab and choose Tables.
Drag the mouse over the boxes to select how many rows and columns you want. Then, fill the table with text, numbers, files, and more.

Create Templates in OneNote for Mac
Creating a template in OneNote has many benefits. They give your pages a consistent look, flexibility in structuring different types of documents, and saves time. But is there support for page templates in OneNote for Mac? Yes, there is.
Set up a note that you want to use for a template. Right-click the page and choose Set as Default Template. A dialog box will pop up for confirmation.

To remove the default template, right-click on the section and choose Remove Default Template. If you want to create a simple template, go ahead and start using this feature.

Immersive Reader
An immersive reader is a free tool from Microsoft that implements proven techniques to improve reading and writing for people regardless of their age, profession, and ability. To open the immersive reader, select View > Immersive Reader. A full-screen window will open with your OneNote document.

There’s a built-in tool to read the text out loud into syllables. To increase your reading comprehension, it offers you various text and reading options. You can change the text size, font, background color, and line spacing.

Parts of Speech control grammar highlighting and helps you understand complex sentences. In reading options, enable Line Focus to highlight a particular set of lines for focussed reading. Translate lets you change the language of the text. It’s a great feature for new language learners.

Export and Import Notebooks
OneNote lets you take a backup of notebooks. Go to OneNote Online and enter your Microsoft account credentials. Under My Notebooks, right-click the notebook and choose Export notebook.

From the screen that opens, click Export. Follow the dialog prompt and save your file. Each notebook you download gets saved in the ZIP file format.

Export Notes as PDF
If you want to share notes with someone without giving them full access, you can export any page as a PDF file. Go to any page and click File > Save as PDF. Type a file name and choose a location.
Import the Notebook
If you want to import the notebook, unzip the file, go to OneNote Notebook Importer and import the entire folder. Use Firefox or Chrome to export and import the notebooks.

Sharing and Collaboration
OneNote for Mac offers you several options to share your notes. You can invite other people to collaborate or allow them to read your notes. Click File > Share and choose from the following options:
- Invite People to Notebook—send specific people an invite (through email) to collaborate on a project. Select Can Edit if you want them to make changes.
- Copy View and Edit Link to Notebook—Create a sharing link so that others can view and edit your notes.
- Copy View-Only Link to Notebook—Create a sharing link so that others can see your notes.

Keep a Productive Schedule
Now that you know how to use OneNote on Mac, learn and develop your own OneNote workflow to make use of the features discussed in this article.
Take a look at our guide on how to use OneNote to manage to-do list and plan your week with OneNote to develop a productive schedule.
Read the full article: The Essential OneNote for Mac Guide
from MakeUseOf https://ift.tt/2XFb4Vj

No comments:
Post a Comment