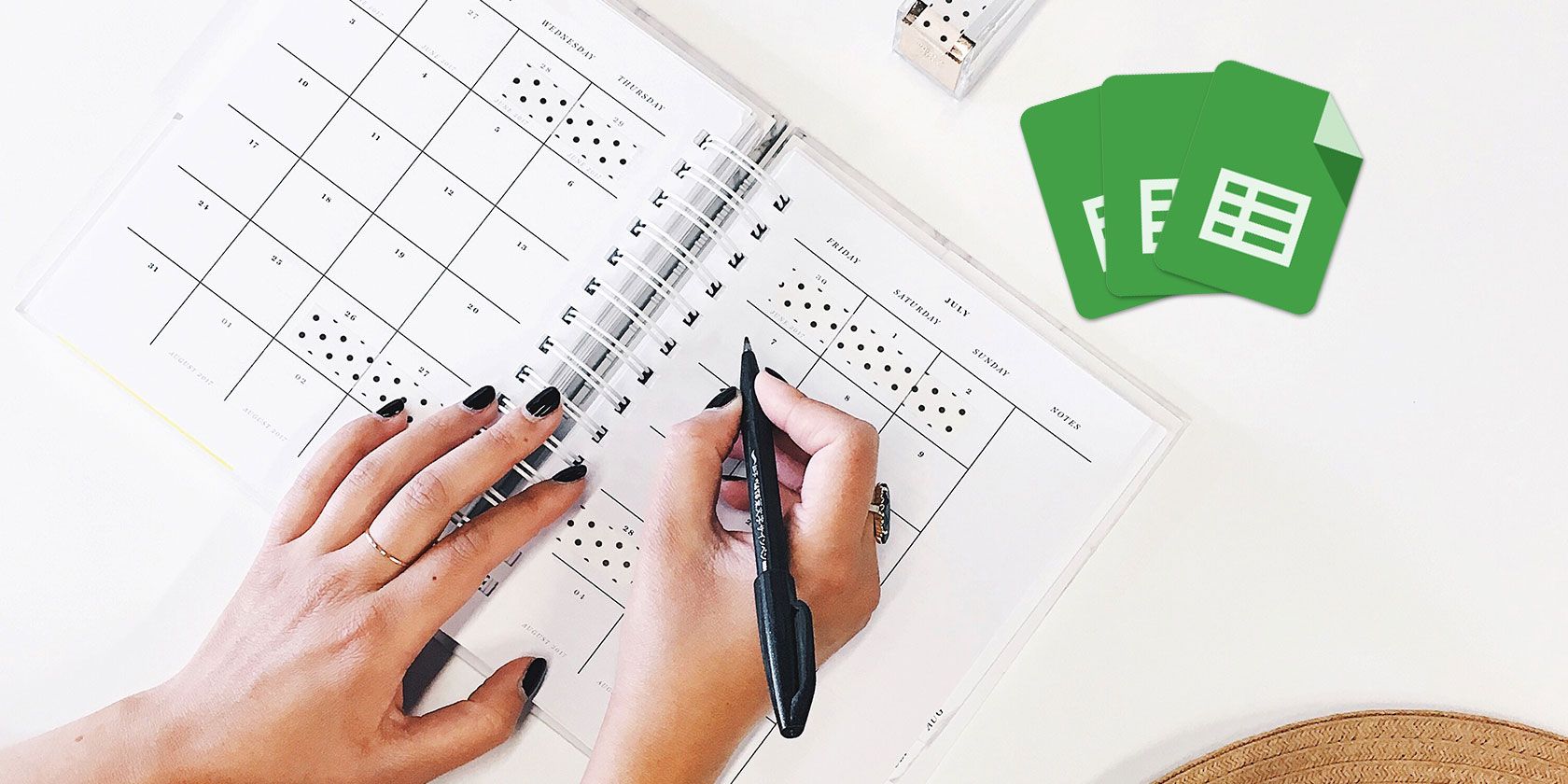
You don’t need shiny new apps and websites to organize your life. All you need is the trusty spreadsheet. If you have a Google account, you can use Google Sheets for the job.
With Google Sheet’s sharing features and solid, easy-to-use templates, you can stay on top of your budget, schedule, to-do list, and more. Let’s see how to get organized with Google Sheets.
Why Google Sheets?

Let’s explore what makes Google Sheets such a solid proposition to organize all aspects of your life.
You can start with a free template. Google Sheets has a template gallery, so there’s no need to reinvent the wheel or figure out spreadsheet formulas if that’s not your thing. If you’re striving for simplicity, stick with Google’s spreadsheet templates. We’ll show you how to access them as we move on. For more template choices, see how to find the best Google Sheets templates.
You can share and collaborate on files. Whether you’re using Google Sheets for personal or work purposes, you can easily share everything with your family or colleagues.
You get real-time updates. Thanks to these, you can view any changes to a Google Sheets file as they’re being made.
You avoid duplicates. With the ability to work on a single master document and go back in time to older versions of the same, you’ll find it easier to avoid the confusing mess of duplicates.
You can generate reports. If you’re a visual thinker or if you just like to get a general overview of what you’re doing, you’ll appreciate the option to create reports, charts, and other visualizations out of your Google Sheets data. You’ll also find this feature in Microsoft Excel, but it’s worth noting here too.
You save time with automation. Like with Excel, you can create dropdown menus in cells for repeating items, change the appearance of cells with conditional formatting, and use formulas to generate data automatically.
Of course, all this advice comes with the understanding that you’re placing personal information in the cloud and where you may also be granting third parties access to your personal data.
Google Sheets vs. Microsoft Excel
There are plenty of reasons to opt for Google Sheets over Excel, and vice versa. But if you find that Excel is the better fit, you can still use the following ideas in your quest for spreadsheet perfection.
Do you find Excel spreadsheet templates more detailed and more suitable for your needs? Feel free to import and use them in Google Sheets!
How to Access Google Sheets Templates
Want to use one of the default Google Sheets templates? Here are a few ways to access them:
- Via Google Drive: Click on the New button in the sidebar, hover over the arrow next to Google Sheets in the menu that appears, and then click on From a template.
- Via Google Sheets: Hover over the plus button at the bottom right of the window and then click on the Choose template button that appears above the first button.
- From an active Google Sheets spreadsheet: Click on File > New > From template.
Get Your Expenses Under Control With Google Sheets

Spreadsheets were made for budgets. Whether you’re tracking monthly or yearly expenses, Google Sheets has you covered.
With a few spreadsheet formulas, it’s easy to calculate automatically how much you earn and how much you spend to understand where your money goes every month. Start with the Monthly budget and Annual budget templates from the Personal section of Google Templates.
In the monthly budget template, you’ll find two sheets: one is a summary that uses formulas to calculate your expenses and income, and the other is for logging credits and debits.
While using this spreadsheet, ensure that you edit only the cells highlighted in pink:
- In the Summary sheet, customize your planned expenses and their categories, and your planned income and their types.
- Add expenses and income to the Transactions sheet. As you add items here, Sheets automatically updates the Summary sheet with the relevant data.
The monthly budget spreadsheet is a great way to see at a glance if you’re exceeding your budget for any given month, and in which category.

At the end of each month you can add your monthly numbers to the annual budget spreadsheet. Let’s explore this sheet further:
- To begin with, you’ll need to enter your starting savings balance in the Setup sheet.
- In the Expenses sheet, fill in your monthly expenditure for each category.
- In the Income sheet, enter your monthly income for each type.
- Be sure to leave the Summary sheet alone. Sheets will automatically populate it with the right data based on the expenses and income you’ve added. This sheet includes a line graph to give you a clear idea of your finances over the year.
You’ll find all kinds of financial planning spreadsheet templates online. If you aren’t happy with those, you can create a budget spreadsheet yourself anytime.
Manage Your Task List With Google Sheets

You can use everything from whiteboards and fancy paper notebooks to mobile apps and browser-based tools to track your tasks. And if you prefer simple to-do list tools, Google Sheets is a great choice.
Google’s To-do list template is again a straightforward option. It consists of only three columns: a checkbox column to mark tasks as complete, a date column for scheduling tasks, and a third column for adding task details. (You can choose to insert columns for priority statuses and due dates.)
When you mark a task as complete, Sheets crosses it out automatically, but keeps it on the list.
Want to change the formatting for completed tasks? That’s possible. You can, for example, change the text or fill color for specific cells using the conditional formatting feature in Google Sheets.
If your to-do list is getting too cluttered, right-click rows and select Hide Row to dismiss completed items without deleting them. Can’t see the hide option? You might have right-clicked on a cell in the row instead of the row itself. Try again, but this time right-click on the row number. That should do the trick.
Given the collaborative nature of Google Sheets, you can also create a column to mark ownership of tasks. This lets team members know what everyone else is working on.
Get Your Time Back With Google Sheets

While you could use a dedicated app or Google Calendar for planning and tracking your daily schedule, it’s worth giving Google Sheets a shot. That’ll ensure you have one less app to deal with, which is always a desired goal when simplicity is a priority.
Go with the Schedule template for a head start in managing your most important currency—time.
This Google Sheets daily planner gives you an easy way to log your daily appointments and tasks. You could even do away with your to-do list by tying your daily tasks down to specific blocks of time. This approach is popular as time blocking and many consider it a secret weapon for better focus.
Another way you can figure out where your time goes is through a time sheet. After all, observing how you spend each hour of your day is a good way to understand whether you’re using your time wisely.
Log how many hours you spend on projects, tasks, chores, and more with Google’s Weekly time sheet template. It includes two sheets.
The first sheet contains four sample projects with a weekly time frame and the hours logged for each day. You can replace the existing data with your own and add more rows if you have more projects going to track.
The second sheet gives you a bird’s eye view of how much time you’re spending on each project per week and how many hours you’re working per day.
Rule Your Life With Spreadsheets

We’ve covered the most common aspects of your life that you can organize with Google Sheets. You don’t have to stop there! Get creative and set up spreadsheets to manage other areas of your life. For example, with Google Sheets you can:
- Get organized for your next trip with Google’s Travel planner template and Vertex42’s Travel Budget Worksheet.
- Plan every aspect of your wedding, right from schedules and budgets to guest lists and invites with Google Sheets’ mammoth Wedding planner template. You can even repurpose the template to plan other kinds of events including birthday parties and fundraisers.
- Need to create a pro/con list à la Rory Gilmore? Google has you covered there with a Pros and cons template.
- If you’re trying to be mindful of what you eat, use Vertex42’s Meal Planner or Food Diary. Couple that with a Weight Loss chart if you aim to lose a few pounds.
- Use a Chore Chart to organize your household work.
If you take one look at Google’s template gallery or Vertex42’s template list, you’ll realize just how much more you could do to get organized with nothing but a simple spreadsheet.
And wait till you see the kind of custom planners you can create in Google Docs! Both Google and Vertex42 have plenty of Google Docs planner templates to save you time.
Read the full article: How to Use Google Sheets to Keep Every Part of Your Life Organized
from MakeUseOf https://ift.tt/2v4jzzU

No comments:
Post a Comment