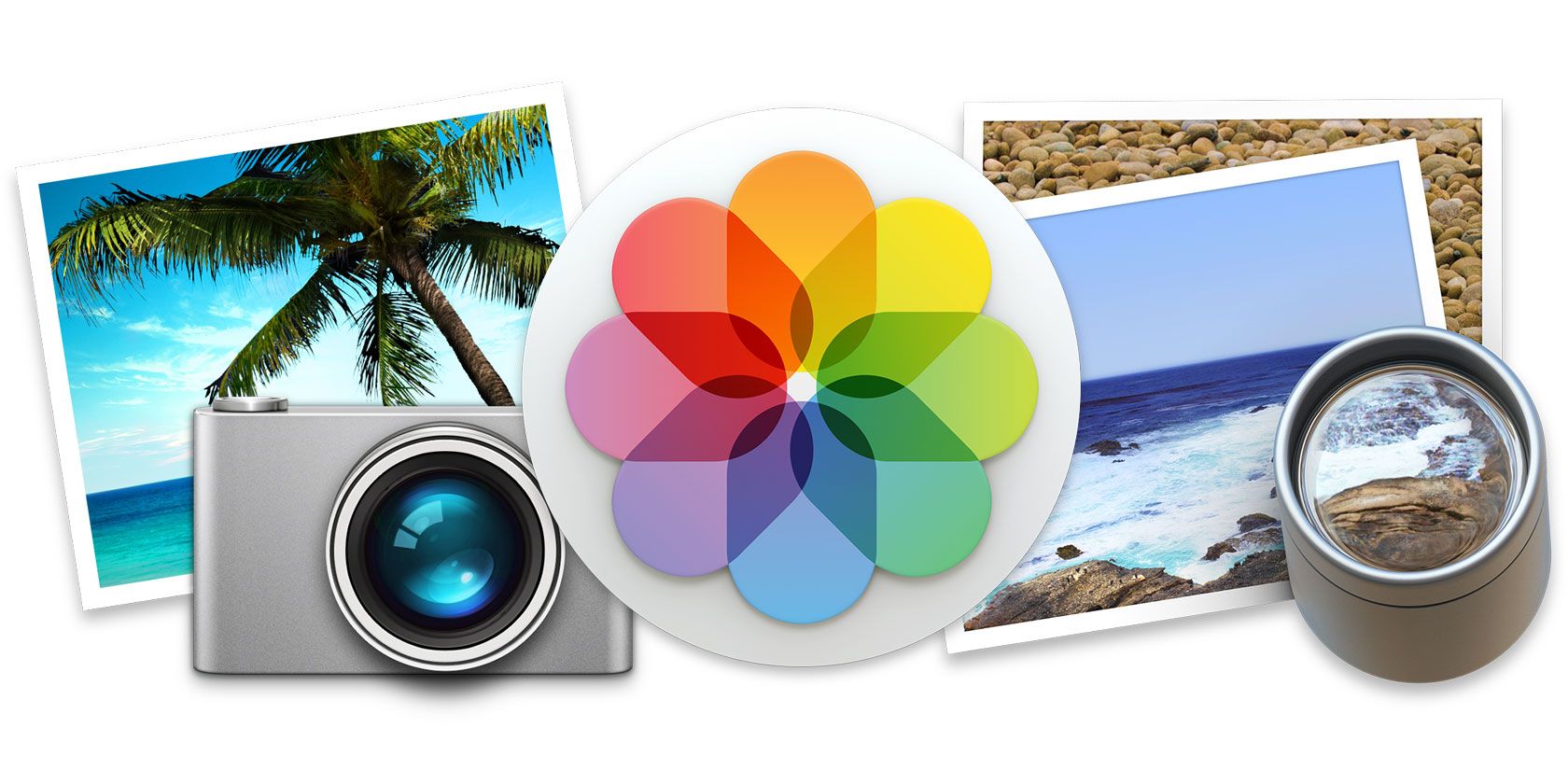
If you want to resize images on your Mac, you don’t need an expensive app to do it. Fortunately, macOS provides you with a few built-in tools that you can use to resize your images easily.
Here’s how to resize an image on Mac quickly using Preview, Photos, ColorSync Utility, and even the Mail app.
For Most Tasks: Resize Using Preview
Preview is a robust app that you can use for all sorts of tasks like viewing images, reading documents, and even signing PDFs. One of its most useful features is the ability to resize images, which is a task that Preview makes simple.
Preview does not require you to import an image into a library first, and it lets you unlock the aspect ratio so you can stretch or squish the image if you want to. For that reason, Preview is the best choice when it comes to quick resizing jobs for images other than those in your Photos library.
To resize an image with Preview:
- Double-click on your image to open it with Preview, if it’s your default image viewer. You can also select multiple images in Finder, right-click, and choose Open With > Preview.
- Click Tools > Adjust Size from the menu bar.
- Use the Fit into box to specify a preset value or input your own width and height into the boxes provided.
- Select the dropdown box to choose from pixels, percent, inches, or another unit.
- Optionally, you can check the box for Scale proportionally to retain the aspect ratio.
- Hit OK when you finish.

You can then save your resized image using File > Save or Save As (by holding the Option key). Alternatively, you can click File > Export to specify a file format and image quality. Check out our tutorial for additional image edits you can make using Preview.
Resize Images Using Photos
Apple replaced iPhoto with the new Photos app in 2015. Nowadays, most people are more familiar with the Photos app than its predecessor. As it turns out, you can use Photos for more than looking at your images. It lets you edit RAW photos, import your own custom filters, and even create slideshows.
You’ll need to import an image into your library before you can edit it in Photos. Images you add from your iPhone, digital camera, or SD card should already be in your library. If you have images from the web or other sources, you can drag them onto the Photos window or click File > Import from the menu bar.
From there, here’s how to resize an image in Photos:
- Open Photos and select your image(s).
- Click File > Export 1 Photo (or however many you are resizing).
- Under Size you can choose the Full Size, Large, Medium or Small presets. Custom allows you to set your own size (in pixels).
- Choose Custom to specify a maximum Width or Height, or choose Dimension to limit both width and height to the number you provide.
- Optionally, you can choose the file type, compression quality, whether to omit embedded location information, and pick a color profile if you like.
- Click Export and choose where you want to save the image.

Note: You also have the option to Export Unmodified Original, which is what you should choose if you’re printing your images or plan on working with them in an external photo editor like Photoshop or Pixelmator.
Resize Images Using ColorSync Utility
ColorSync Utility is one of those default Mac apps you might not even know exists. Its purpose is to help you finely control color profiles on your system. But you can also use this hidden gem to resize images in a hurry.
One point to note about using ColorSync Utility to resize an image: images resized in this way must maintain their aspect ratio. To get started:
- Select the image in Finder, right-click, and choose Open With > ColorSync Utility.
- At the top of the window, click the Adjust Image Size button.
- Choose scale, width, or height in the Resize dropdown and enter the value in the To box.
- You can optionally adjust the Quality and Set DPI settings.
- Click Apply.

You can then click File from the menu bar and pick Save, Save As, or Export to save the resized image.
Resize Images Using Mail
If you want to resize an image on your Mac simply to attach it to an email, you can actually resize that image in the Mail app itself:
- Open the Mail app to the email you’re composing.
- Attach the image by dragging it into the body of the email or by clicking the Attach button in the toolbar to locate and insert the image.
- With the image still selected in your email, click the Image Size dropdown box and select a different size. You can pick from Small, Medium, Large, or of course, the actual size.
- Finish composing your email and send when you’re ready.

While you can’t resize an image in Mail to a specific size, if you only want to resize it so that it’s smaller for the email message, then this is convenient.
For Legacy OS X Users: Resize Images Using iPhoto
If you’re using an older Mac that isn’t compatible with the latest version of macOS, it’s possible that you still have iPhoto. So for you legacy Mac users, here’s how to resize your images with iPhoto.
In order to resize an image with iPhoto, that image must be in your iPhoto library. If you use iPhoto to import your images from an iPhone or digital camera, then this is already done. If you’re grabbing an image from the web, the best way to import it is by dragging the image into an iPhoto window.
Once you have the image in your library, you can export and resize it as you see fit. iPhoto will maintain the image aspect ratio, so you can’t stretch the image unnaturally. Resize by following these steps:
- Open iPhoto and select your image(s).
- Click File > Export.
- Under Size you can choose Full Size, Large, Medium or Small presets. Custom allows you to set your own size (in pixels).
- Choose Custom to specify a maximum Width or Height, or choose Dimension to limit both width and height to the number you provide.
- Hit Export and choose a location to save the image.

You can also choose the file type, compression quality, whether or not to strip location information, and set a prefix filename. The latter is handy for exporting a series of images that follow a naming convention.
Resize an Image With Little Effort on Mac
Any of these built-in apps gets the job done when you want to resize an image on Mac. For example, you might use Preview most of the time, but take advantage of the Mail image resizing feature here and there. Whichever way you decide to go, you have options to make the process convenient.
Meanwhile, if you’re interested in resizing a batch of images on your Mac, we have a tutorial for that too!
Read the full article: How to Resize Images on Mac Using Photos or Preview
from MakeUseOf https://ift.tt/3bBslH6

No comments:
Post a Comment