
For many musicians, the cost of paying a professional sound engineer to produce a demo recording is too high. Therefore, many musicians are looking for alternatives.
A much more affordable option is to learn about production and recording techniques yourself. Then use free software, like Audacity, to record music on your own computer.
Audacity is a free piece of software that works on Mac, Windows, and Linux. If you’re a complete beginner, this article will explain how to use Audacity to make music.
Get Audacity for Windows, macOS, or Linux
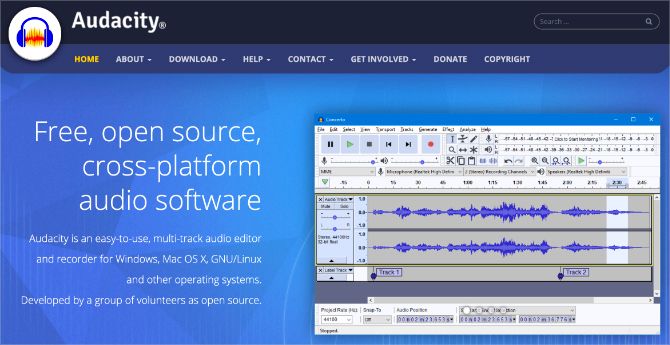
Before you can start making music, you need to download and install Audacity. Visit the official Audacity website below and follow the instructions to get the latest version for your operating system.
Download: Audacity for Windows | macOS | Linux
Prepare Your Recording Equipment
If you’re a complete beginner to making music, there’s a good chance you don’t have any recording equipment other than your computer and Audacity. That’s fine for now, but to make better recordings in the future you might want to research the best USB audio interfaces and microphones.
If you already have that equipment, make sure it’s working with your computer before you start trying to record any music in Audacity. You should also look into the best methods for recording your particular instruments, including microphone choice and placement.
How to Record Music in Audacity
In Audacity, recording someone’s voice or an instrument is as simple as selecting the correct microphone as an input, then clicking the Record button in the top-left corner.
Select the microphone you want to use (which might be your computer’s Built-in Microphone) from the dropdown menu next to the microphone icon. Select Mono or Stereo from the menu next to it as well—most microphones record in mono.
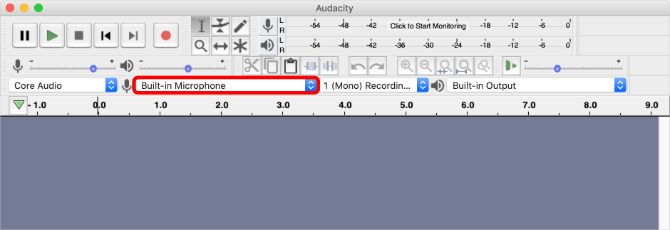
Before you start recording music in Audacity, it’s a good idea to monitor the level of your microphone. That way you can turn it down to avoid distortion if the instrument you’re recording is too loud. Click the upper- or left-most sound meter in your Audacity window to start monitoring your input.
Now adjust the Recording Volume slider to make sure the instrument you’re recording doesn’t go into the red.
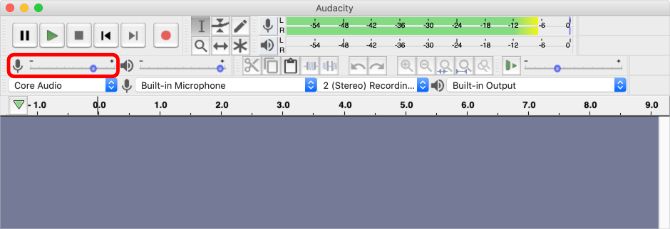
When you’re ready, click the Record button to automatically create a new track and start recording audio. Click Stop or press Space when you want to stop recording.
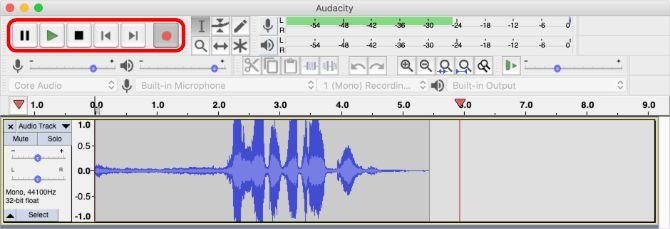
Multi-Track Recording in Audacity
It’s possible to record multiple tracks at once in Audacity if you have an audio interface with multiple inputs. For most beginners, this isn’t the case, but you can still use Audacity to make music with multiple tracks by recording each track one by one.
If you’re recording a band, it’s a good idea to record all of them together to create a “scratch track.” Each musician can then play along with the scratch track as you record them individually. Make sure the person playing is using headphones so they can still hear the scratch track without the microphones picking it up.
To create new tracks, go to Tracks > Add New from the menu bar. Then use the Select button on each track to choose where you want your new recordings to go. You also need to turn on Transport > Transport Options > Overdub to make sure the scratch track keeps playing in the background while you record.
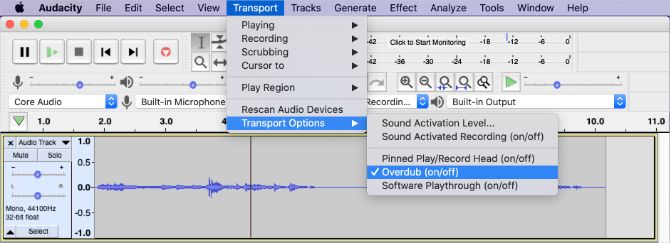
If a section of the recording is not quite right, click and drag to select it, then go to Edit > Remove Special > Split Delete to delete that section. Create another new track to record that part again.
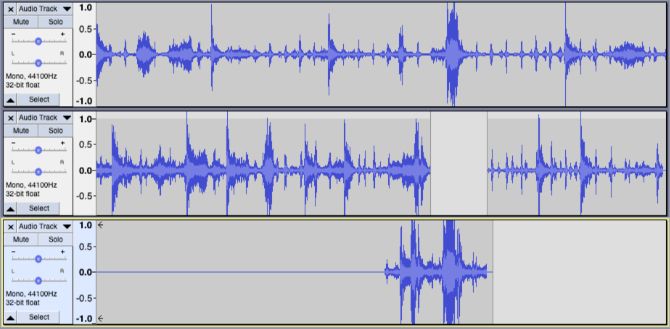
Make Music in Audacity Without Recording
A lot of people use Audacity to make music without actually recording anything. You can do this by importing other recordings, then editing and mixing them to create your own song. To do this, simply drag and drop an audio file into the Audacity window to import it.
Or you can use virtual instruments to create new music digitally. You get a couple of built-in instruments with Audacity you can use to do this straight away. Go to Generate > Pluck or Generate > Risset Drum from the menu bar to start using them.
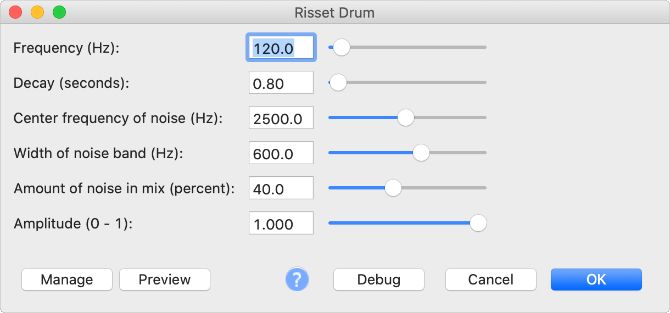
How to Edit and Mix Your Song
After making music in Audacity, you usually need to edit and mix the tracks before they sound good together. You might need to remove the ambient noise or tighten up some timings. You probably also need to balance the volume of each track so you can hear every track clearly.
Edit Your Audio Recordings
Most of the editing you usually need to do consists of deleting or silencing sections you don’t need. We covered how to do this in the multi-track section above.
Sometimes you also need to adjust the timing of a recording. The simplest way to do this is to split the audio track into different sections and slide them into place.
Select a piece of audio, then go to Edit > Clip Boundaries > Split New to move that section of audio to its own track. Now select the Time Shift Tool (which looks like two arrows) from the top of Audacity and drag the clip to the right place in the timeline.
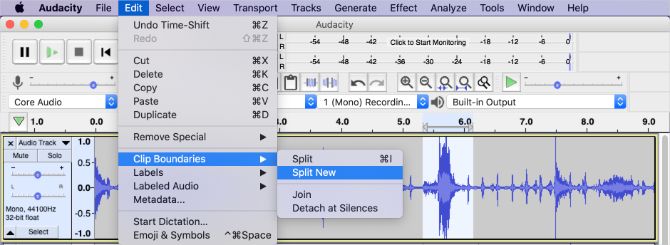
Mix Your Tracks Together
On the left side of each track in Audacity, you should see two sliders. The top slider adjusts the volume of that track and the bottom slider adjusts the pan, which moves it from the left speaker to the right speaker.
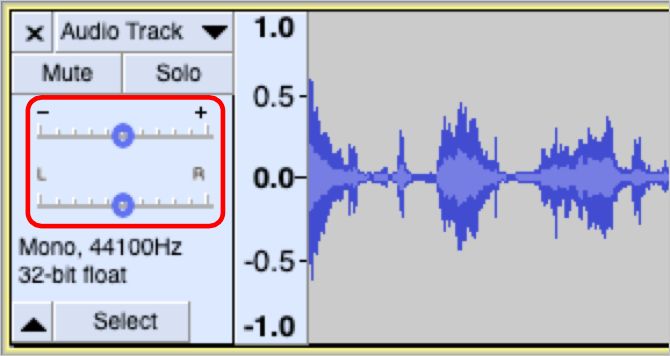
Play around with the sliders on each of your tracks to create a balanced mix for your song. Learning how to mix music professionally is an entirely separate skill. For now, just focus on making everything easy to hear.
Add Music Production Effects in Audacity
To use effects in Audacity, highlight the section you want to add effects to, then click Effect from the menu bar and choose an effect. When you do so, a separate window opens with all the controls and parameters for that effect.
After you click OK, Audacity reprocesses the selected audio so that it permanently has the effect applied to it. For safety, you might want to create a backup of your tracks by going to Edit > Duplicate first, then Mute the duplicate track.
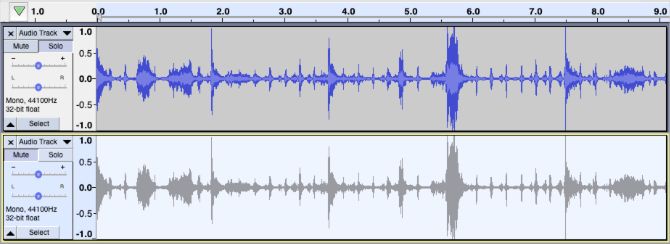
When you’re first learning how to make a song in Audacity, it’s tempting to use too many effects. Especially when there are so many available to you. But you’re better off sticking to the following options until you’re more comfortable using them well:
- Amplify: Make sections of the recording louder or quieter as needed
- Compressor: Apply compression to create an even volume throughout the track
- Fade In / Fade Out: Smoothly transition from silence to music to avoid extra noise
- Graphic EQ: Change the tone of each track so they create a full sound together
- Noise Reduction: Get rid of background noise from your recording environment
- Reverb: Create a virtual space for the instruments to make them sound more natural
Saving Your Music
Saving Audacity creates a project file with the individual audio tracks inside it. You can open this file again to keep working on your song, but it only opens in Audacity so you can’t add it to your music player yet.
To do that, you need to go to File > Export and choose the audio format you want to export your music in, such as MP3 or WAV. This creates a standard audio file that you can’t change anymore but you can add to your music library.
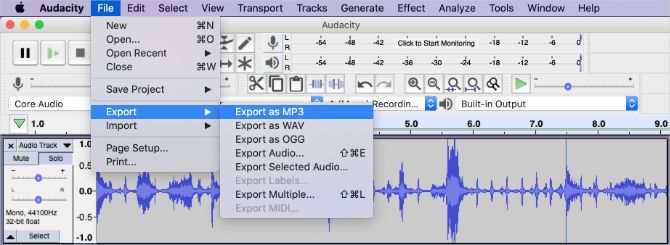
Try Out Other Free Music Production Software
By now, you should have a pretty clear idea of how to use Audacity to make music. But Audacity isn’t the only option available to you. In fact, there is lots of other free music production software you can use instead.
You might even find some of them easier to use than Audacity.
If you aren’t sure where to start, take a look at our rundown of the best free music production software. All of the options on that list have countless tutorials online showing you how to start making music with them. So there’s no excuse not to give it a go.
Image Credit: Davizro Photography/Shutterstock
Read the full article: A Beginner’s Guide to Making Music With Audacity at Home
from MakeUseOf https://ift.tt/2Thp2yc

No comments:
Post a Comment