
Whether you’ve just bought a new laptop to replace an old one or upgraded to treat yourself, you should make some small investments in time to ensure the best experience down the road.
Here are the most important things to do when you get a new laptop, no matter which OS it runs.
1. Update the Operating System

Whether you bought the laptop from a brick-and-mortar store or online, it likely sat around for several months. One of the first things to do with a new laptop, then, is to install any existing OS updates. This gets you the latest features and makes sure your system is secure.
To check for OS updates, perform the following:
- On Windows 10, go to Settings > Update & Security and click Check for updates. Windows will automatically download and install updates in the future.
- If you have a Mac, click the Apple menu in the upper-left corner and choose System Preferences > Software Update.
- If you’re on macOS High Sierra or older, you’ll need to visit the App Store to check for updates. Search for “macOS” on the App Store to download the latest version.
- On Linux, updates are more for usability than security, but still as important. Depending on your distro, you may find an option to update in the system settings. See how to update the Linux kernel for more details.
- Finally, Chrome OS handles all updates behind the scenes. As long as you’re connected to Wi-Fi, Chrome OS checks for updates and downloads any that it finds. To install, all you have to do is restart your device.
2. Remove Bloatware
Bloatware is software preloaded on the operating system that’s unwanted or unnecessary. These apps are often useless, yet waste drive space and system resources. Windows laptop manufacturers are notorious for this, whereas it rarely happens on Mac, Linux, and Chrome OS laptops.
Follow our guide to removing bloatware in Windows 10 to delete junk you don’t need. If you’re not sure whether a program is important, search for it on Google or Should I Remove It? to see what others think.
3. Review Antivirus Software
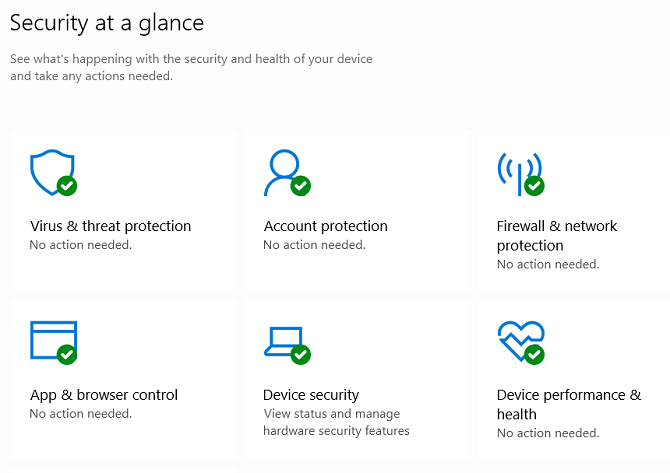
Windows 10 comes with Windows Defender built-in, which is good enough for most people. If you want some extra protection, you can pair it with other strong security tools.
Mac and Linux machines don’t include an antivirus out of the box. Careful browsing and a bit of common sense should protect you on both of these platforms, but you can install Mac antivirus software or an antivirus for Linux for additional security.
Meanwhile, Chromebooks have built-in malware protection, so you don’t need anything special on that platform.
4. Configure Anti-Theft Tools
Next on the checklist of what to do with a new laptop is protecting yourself from theft. If someone stole your computer, you’d not only lose your device, but potentially all the data on it. Have measures in place to retrieve it if possible.
Windows 10 includes a built-in feature called Find My Device, located at Settings > Update & Security > Find my device. For a similar feature on macOS, visit System Preferences > Apple ID and select iCloud from the sidebar. Here, make sure you have Find My Mac enabled.
Both of these tools allow you to locate your laptop from another device logged into your Microsoft or Apple account. If you have a Chromebook, you can locate lost devices by heading to the Security section of your Google account settings and clicking Find a lost device.
For another option (which also works with Linux machines), check out Prey. It lets you track up to three devices on the free plan. See the below section on backups for another important way to protect your digital property from theft.
5. Optimize Power Settings
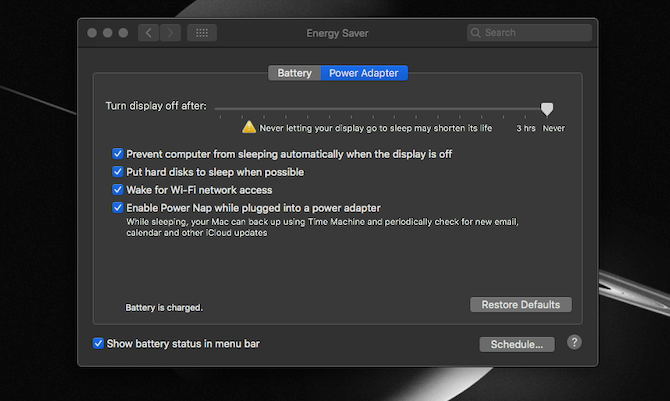
Since laptops are all about portability, maximizing battery life should be a priority. A few simple tweaks can result in a difference of hours per charge.
The most important step is to reduce the display brightness. Making it too dim could cause eye fatigue, so test out some options to find a comfortable balance between the extremes.
You can tweak Windows 10 power options for better battery life at Settings > Power & sleep > Additional power settings. We’ve also looked at how to improve battery life on a Mac. Many of these settings are accessible at System Preferences > Energy Saver.
Otherwise, try to avoid using resource-heavy apps when possible. Chrome is a notorious battery hog, so you’ll get better battery life with Safari, Edge, Opera, or another alternative browser.
6. Configure Automated Backups
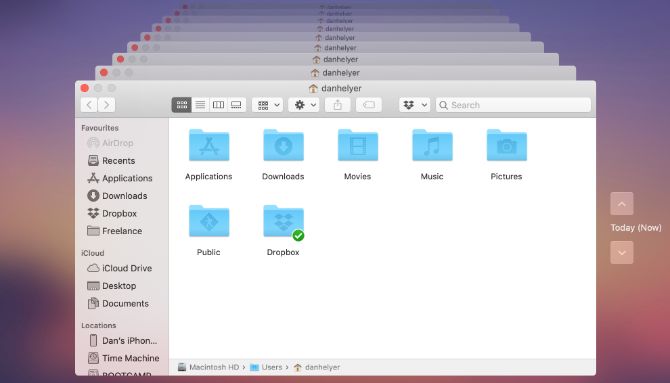
Before long, your laptop will be full of documents, projects, presentations, and all kinds of other personal data. What happens if it suddenly stops working or you drop it? You’d lose all that data, which is a terrible fate.
Don’t let that happen: set up a backup plan right now to protect your data.
Follow our Windows 10 data backup guide if you use that platform. On a Mac, you can use the native Time Machine backup tool. And there are a number of backup utilities for Linux to save your data.
On a Chromebook, anything stored in Google Drive is accessible from your Google account. You can also back up to an external drive, such as a USB stick.
7. Set Up Cloud Storage Syncing
There are still more things to do on your new laptop! In addition to a solid backup, cloud storage will make your life easier if you work on multiple devices.
Cloud storage services, like Dropbox and Google Drive, sync anything you place inside them to the company’s servers. You can then access those files from any device where you’re signed in. That means you can easily grab a file you were editing on your desktop while you’re out working on your laptop.
Whether you use it as a layer of backup or to avoid moving files with flash drives, cloud storage is essential for today’s computing. Check out the best free cloud storage providers to get started, or consider some cheap cloud storage services if you need more space.
8. Minimize Heat Damage
Laptops are usually more susceptible to heat than other types of machines. Desktop cases are large enough for good ventilation, and tablets don’t have to worry about dust buildup. Meanwhile, many laptops have poor air circulation and lots of spots for dust to accumulate.
Over time, a lack of ventilation plus dust buildups results in excess heat. This damage can cause your CPU to under-perform in an effort to produce less heat, which means slower system performance. Excess heat can also shorten internal storage drive lifespans and cause the battery to lose charging capacity prematurely.
Here are a few preventative measures to keep in mind regarding laptop heat:
- When at all possible, don’t use your laptop on carpet, bedding, a couch, or even in your lap. Place it on a hard, flat surface to minimize dust intake.
- Every so often, clean your laptop as best you can to remove dust.
- Know what PC operating temperatures are safe. If you feel the system getting too hot, shut down intensive apps.
9. Customize System Settings
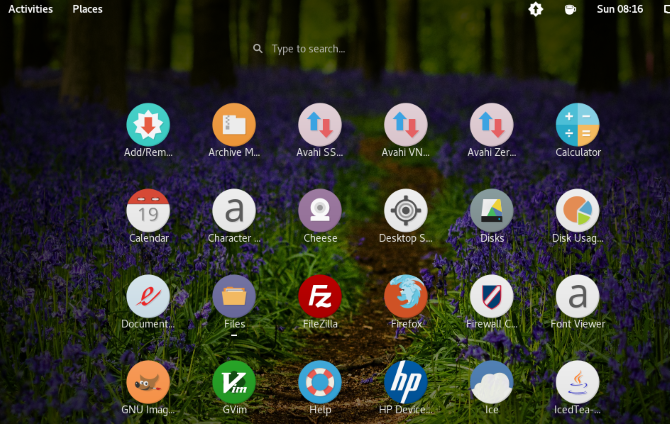
Now that all maintenance-related tasks are out of the way, it’s time to make the laptop your own. This is the time to tweak the system theme, desktop wallpaper, taskbar layout, and other personalization options.
If you need some ideas, check out these resources:
- Change the look and feel of your Windows 10 desktop.
- Personalize and customize your Mac, including icons, wallpapers, and the Dock.
- Review some ideas on how to make a Linux desktop look fantastic.
10. Install Your Favorite Apps
Now that your laptop is clean and ready to go, it’s time to install all the apps you need. Depending on your OS, you might find these on the Microsoft Store, Mac App Store, Chrome Web Store, or a repository of Linux apps. Many apps are only available to download from the developer’s website, however.
To install many popular Windows apps in one bundle, take a look at Ninite. This allows you to check all the apps you want to use and install them without clicking through dialog boxes or worrying about bundled junk. Mac users can try the similar MacApps.link.
Not sure what to install? Here’s are some lists to get you started:
- Must-have apps for Windows systems
- The best Mac apps
- Ubuntu apps to install right away
- The best Android apps to use on your Chromebook
11. Start Using a VPN
A virtual private network (VPN) may sound daunting, but using one is simple: you just download and run an app. The app encrypts your connection, protects against eavesdroppers, lets you access region-blocked content, and makes it harder to trace web activity back to you.
See our introduction to VPNs for more important info. Afterward, we recommend signing up for one of the best VPN services to protect your browsing on any platform. If you’re not sure, go with ExpressVPN—you can get three months free using our special link!
The Most Important Things to Do With a New Laptop
Now you know what to do when you get a new laptop. This preparation takes a bit of time to do correctly, but will make your experience smoother and hopefully increase the lifespan of your machine, too.
Looking for even more tips? Find out whether you should keep your laptop plugged in all the time, or check out ways to boost gaming performance on a laptop.
Image Credit: stockyimages/Shutterstock
Read the full article: 11 Things You Must Do With a Brand New Laptop
from MakeUseOf https://ift.tt/2UC8SiQ

No comments:
Post a Comment