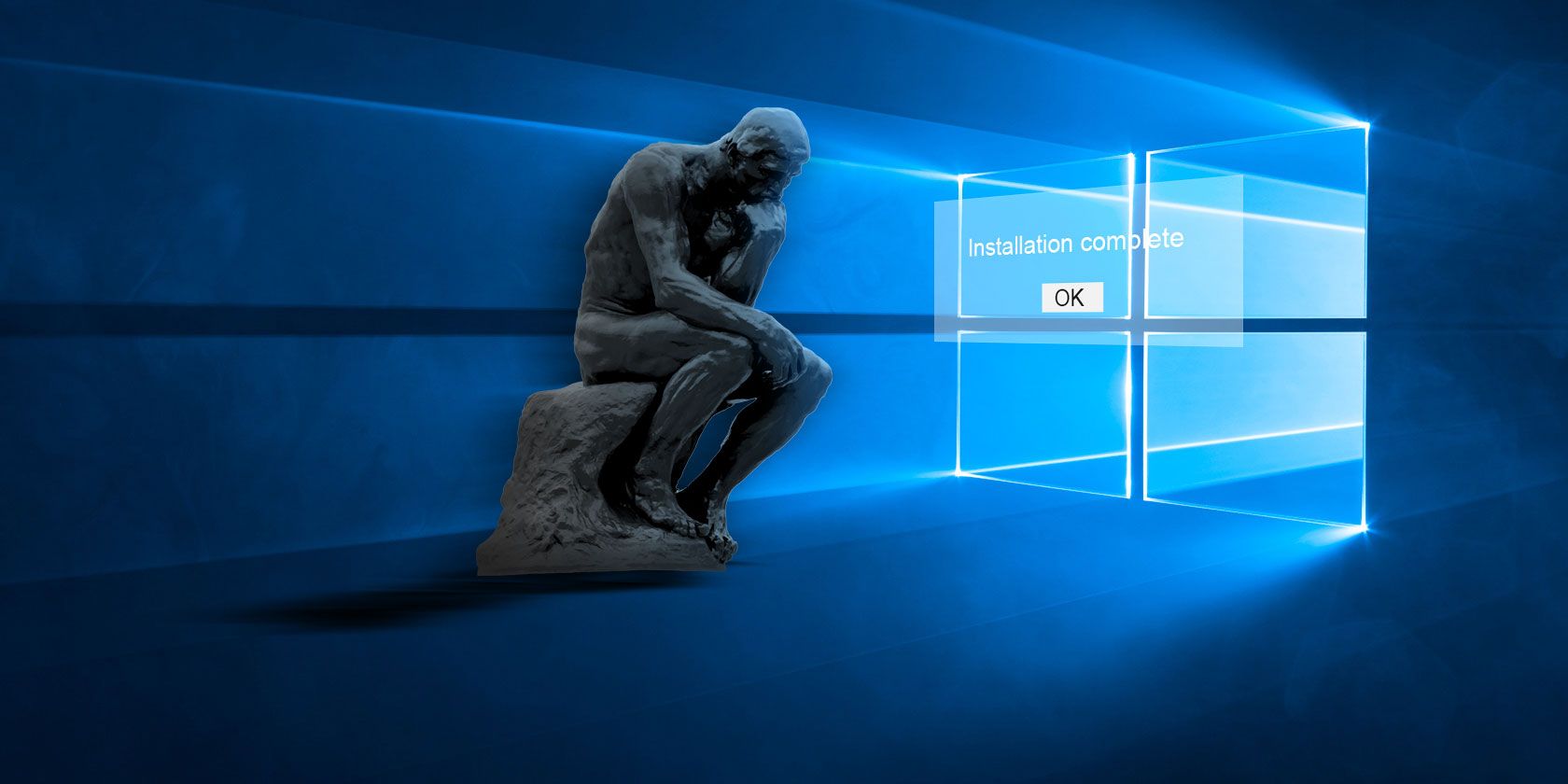
Windows 10 is pretty easy to get started with, but for the best experience, there are some important things to do after installing Windows 10. Doing these takes a bit of time, but sets you up for a smoother time down the road.
Let’s look at the first things you should do after installing Windows 10. These are most important when installing it for the first time, but are worth checking after installing a major feature update, too.
1. Run Windows Update and Configure Update Settings
Even though you just installed Windows 10, chances are that some recent updates are pending. You should install these right away to make sure you have the latest features and security patches.
To check for Windows updates, open the Settings app and go to Update & Security > Windows Update.
On this page, click Check for updates and give it some time. After a few moments, it will begin to download and install updates. If there are any that require a restart, you’ll see a prompt to do so.

Windows Update runs automatically in Windows 10. While this means less manual work on your part, it can also be a pain if it interrupts you.
Learn how to manage Windows Update to make it work smoothly in the background.
2. Upgrade Your Hardware Drivers

A device driver is a piece of software that interfaces with and controls how a particular device works when connected to your system. In other words, drivers allow Windows to communicate with hardware properly.
Drivers are usually provided by hardware manufacturers, and like most software, aren’t always perfect. Sometimes they’re buggy or don’t see updates for compatibility with the latest versions of Windows.
Keeping drivers updated is important to make sure your hardware runs at optimal performance. Windows will install generic drivers for devices like keyboards and mice on its own, but you should also know how to update other important drivers, such as display drivers.
See how to find and replace outdated drivers for instructions.
3. Install Essential Windows Software
Windows 10 comes with basic apps for many purposes, but a lot of the best Windows software isn’t pre-installed. We’ve written a full guide to the Windows software that everyone should install right away.
Take a look at that for our recommendations in categories like browsers, security, image editing, messaging, and more.
4. Change Default Windows Settings
Windows 10’s out-of-the-box settings aren’t optimal for everyone. They’re usable, but you’ll probably have a better experience by tweaking them.
There’s a lot to manage in Windows 10’s Settings app, so let’s consider a few key recommended changes after a Windows 10 installation.
Adjust Default Apps
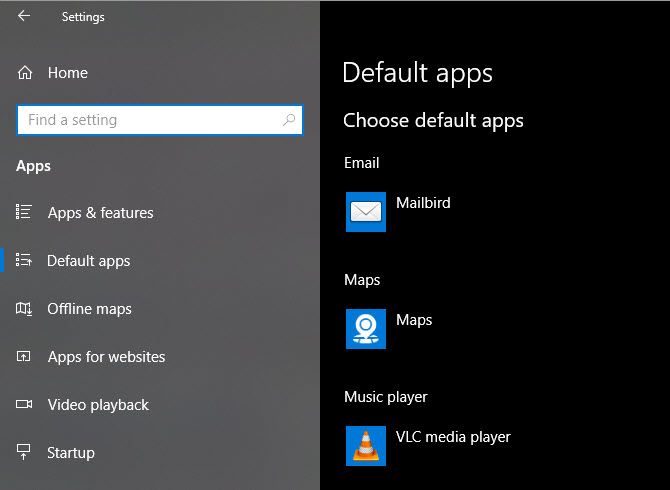
After you’ve installed your favorite apps, you should set them to run by default. To change the preset default apps in Windows 10, perform the following:
- Head to Settings > Apps > Default apps.
- Select your preferred apps for each category, including Email, Music player, Web browser, and more.
- Below that, click on Choose default apps by file type to associate various programs with other file types, such as PDF, DOCX, and TXT.
See our guide to setting defaults in Windows 10 for more help with this.
Disable Unnecessary Startup Items

Many apps set themselves to run at startup, which is a waste of resources and makes your computer take much longer to boot up. After you’ve installed software, you should make sure that only approved apps run at boot.
To disable unnecessary startup items in Windows 10:
- Open the Task Manager with Ctrl + Shift + Esc.
- Click More details to switch to the full view, if needed.
- Switch to the Startup tab.
- Right-click on every app you don’t want to start automatically and select Disable to prevent it from launching on startup.
We have a full guide to managing startup apps on Windows 10 if you’d like to learn more.
Optimize Power Plan Settings

Windows 10’s Power Plan settings allow you to tweak various aspects of the operating system that involve power usage. This is important to help laptop users save battery life, but also has useful settings for desktop users.
You can then tweak your power plan using these steps:
- Head to Settings > System > Power & sleep.
- On the right side, choose Additional power settings to open the Power Options section of the Control Panel.
- You’ll see several plans to choose from, including Balanced, Power Saver, and High performance. Select the plan you want, then click Change plan settings to the right to modify it.
- Choose the amount of time that passes before the screen turns off and the computer goes to sleep. Then click Change advanced power settings for more options.
- While you can review everything here, pay special attention to the settings under the Hard disk, Sleep, Power buttons and lid, Processor power management, and Display categories.
- Click OK to save your changes.
See how to use your Windows 10 power button for more information.
Tweak Privacy Settings
Windows 10 collects all sorts of information about how you use the operating system. This helps Microsoft improve the ever-evolving product, but many view it as an invasion of privacy. Thankfully, you can reduce or disable a lot of the telemetry functions.
Follow our complete guide to Windows 10 privacy settings for all you need to know.
Enable Night Light

Windows 10 includes a built-in feature that makes your screen display warmer at night. This helps reduce the blue light that keeps you awake and makes your computer less harsh to look at when working late.
You can enable it by visiting Settings > System > Display. Enable the Night light slider and click Night light settings to change how it works. You can adjust the intensity of the effect and set it to run automatically from sunset to sunrise or during certain hours of your choice.
5. Set Up a Backup Plan

You wouldn’t want to go through all this setup only to have your computer ruined by a virus or dead hard drive. It’s vital to back up your data to protect it from these and other dangers.
Consult our guide to backing up and restoring data in Windows 10 to learn everything you need to know, including how backups work, where to store them, how often you should back up data, what software to use, and much more. We’ve also explained which files you should back up and which to skip.
6. Personalize Windows 10

While it’s not important as the above, you should still take some time to customize your desktop after installing Windows 10. It’s amazing what a fresh wallpaper, unique mouse cursor, and other small personalization tweaks can do to make your system feel like home.
You have plenty of options for this. For some quick changes, we’ve shown how to change the look and feel of Windows 10. To get more in-depth, try some of the best tools to customize Windows 10.
After Installing Windows 10, You’re All Set
Now you don’t have to wonder what to do after installing Windows 10. We’ve looked at the essential steps to get your system ready for everyday use. While you might still have to make small tweaks here and there, the initial setup is most of the work.
On the flip side, make sure you know what to do before installing a major Windows 10 update to minimize upgrade problems.
Read the full article: After Installing Windows 10: 6 Things You Must Do
from MakeUseOf https://ift.tt/2zLOTkd

No comments:
Post a Comment