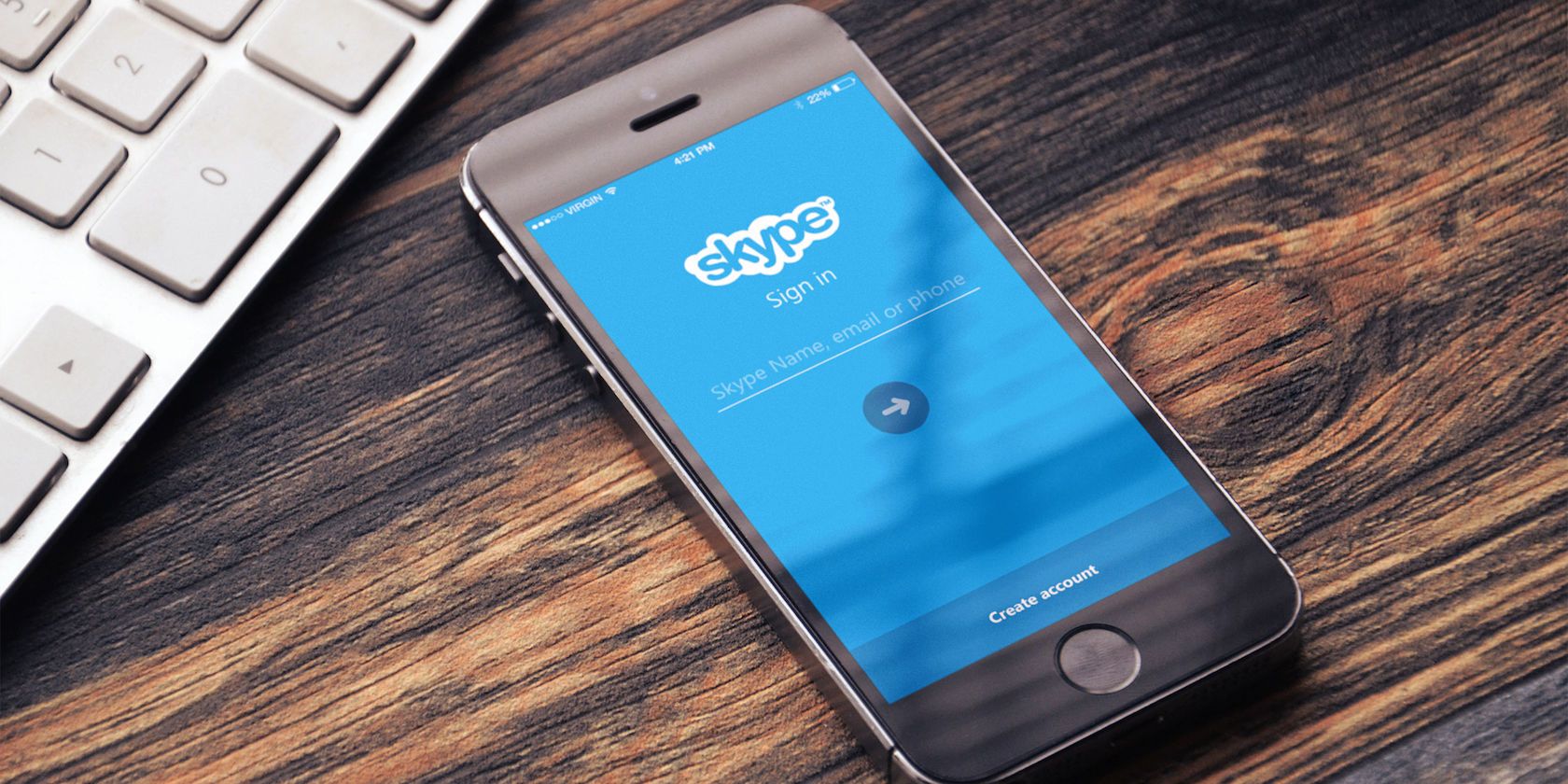
When you connect to a Skype call, you load up your microphone and camera and begin chatting away. The setup works well for the most part and allows you to hold a face to face conversation.
But what about those times where you want to use multiple cameras at once? Can you use more than one camera with Skype in the same conversation?
Thankfully, there are three apps you can use to stream multiple cameras with Skype—here’s how you do it!
Can You Use More Than One Camera on Skype?
It is a question that crops up frequently. How do you use more than one camera on Skype, all from the same computer?
The official Skype app doesn’t allow you to use more than one camera at a time. There are two approaches you can take to get around this issue; one is definitely easier than the other.
- Use a webcam app to create multiple webcam inputs, then use the webcam app as the Skype video input, or
- Connect to the Skype call using several different devices, each using a different account.
As you can see, the latter option is time consuming, inelegant, and will use more bandwidth and power. It isn’t the best option. But it is an option if that’s what works for your situation. However, if you have a computer with several webcams, or an integrated webcam in your laptop and a standalone webcam, using a third-party webcam app is the best option.
3 Webcam Apps for Multiple Skype Camera Inputs
Let’s start by using a webcam app to create an extra webcam input for Skype.
1. ManyCam
The free version of ManyCam allows you to create a camera in your camera. That is, nest one webcam stream within another, allowing you to broadcast from two webcams simultaneously. The free version of ManyCam limits the additional webcam inputs to one extra, but you can use the full version to create extra camera inputs, different backdrops, 3D masks and other visual effects, and more.
First up, download and install ManyCam.
Download: ManyCam for Windows or macOS (Free)
Once installed, you need to open ManyCam and begin adding your webcam inputs. Press the “+” icon under Video Sources, and add the two webcams you want to stream from. ManyCam may have already added your integrated webcam if you are using a laptop.
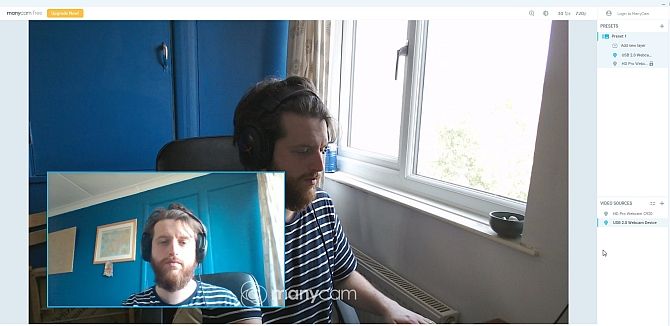
Now, under Presets, select Add New Layer, then add the webcams. The webcams will appear with one inside the other, allowing you to preview their appearance. Because this is the free version of ManyCam, you cannot edit the layout or viewpoint of the webcams, or turn the watermark off, but the default view is decent enough.
After you add your webcams to ManyCam and they’re in the position you want, it’s time to open Skype. Head to Settings > Audio & Video. Now, use the dropdown box under the Camera settings to select ManyCam Virtual Webcam.
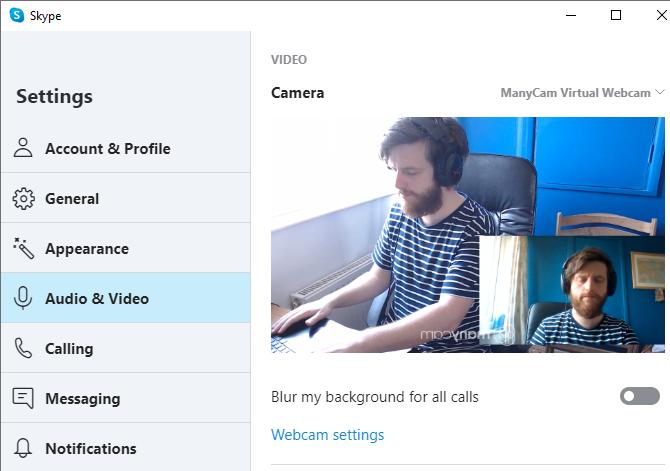
2. CyberLink YouCam 9
CyberLink YouCam 9 is a feature-packed webcam app you can use to create a dual webcam view in Skype. Like ManyCam, there is a free and premium version of YouCam 9. The free version allows you to select two webcam inputs and arrange them a few different ways. Particularly handy is the ability to position your webcams in parallel, giving each camera equal screen space.
To give it a try, first download and install YouCam 9.
Download: CyberLink YouCam 9 for Windows 10 (Free)
After installation, open YouCam 9. From the dropdown menu in the top-left, select Presentations > Dual Video. When the Dual Video options open, select your webcams using the dropdown menu, then select the layout of your webcam streams.
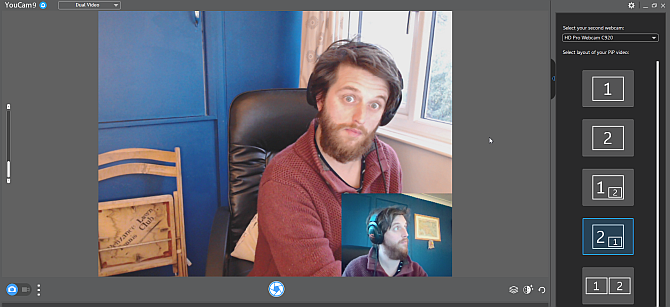
When you have both webcams configured, head over to Skype. Head to Settings > Audio & Video. Now, use the dropdown box under the Camera settings to select CyberLink YouCam 9.
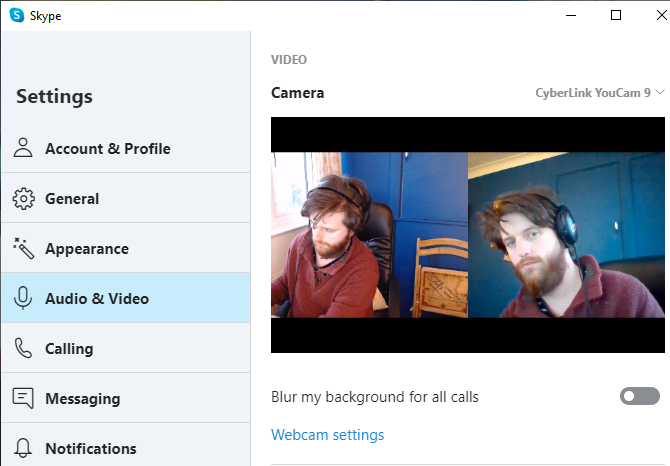
3. SplitCam
SplitCam is a broadcasting and streaming app that you can use to create multiple camera inputs for a Skype conversation. As it is a streaming and video creation platform, SplitCam offers the widest range of options for using more than one camera with Skype.
You can several media layers to your screen, resizing each input to the size you want. In this, you could have four webcams sharing the screen in equal quarters, or portion it up how you see fit. Furthermore, you can also add media streams to your screen from other inputs, like a web browser or a pre-recorded video.
Download: SplitCam for Windows 10 (Free)
After installation, open SplitCam. Press the large new Scene button to add a new Scene, then select from the Media Layers. Head to Media Layers > Webcam, then select your webcam when the option appears. You can also select the resolution for the webcam at this point, but you can also change this option later.
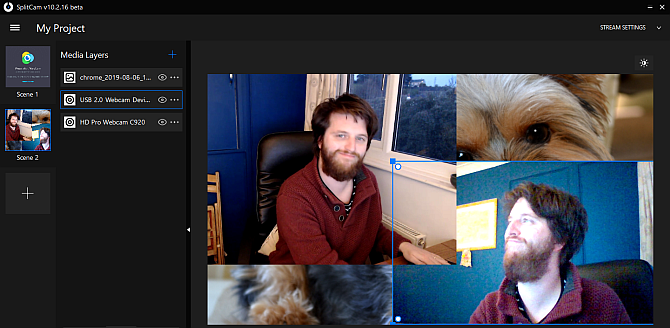
Select the other webcams you want to use, then arrange the cameras as you want using the list of media inputs. Select a webcam. Then you can resize and position the input in the viewer.
When you have both webcams configured, head over to Skype. Head to Settings > Audio & Video. Now, use the dropdown box under the Camera settings to select SplitCam Video Driver.
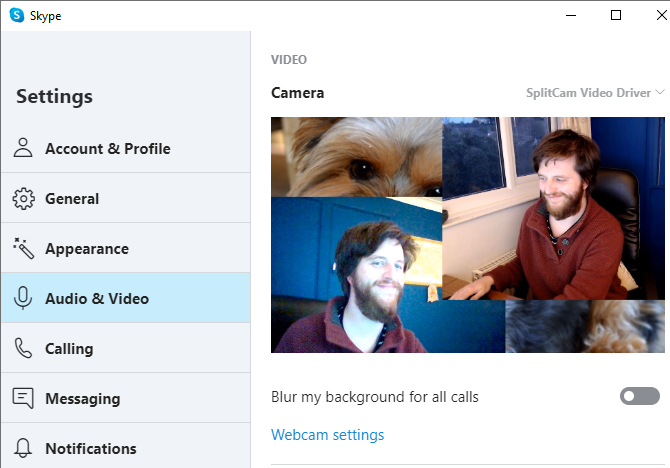
If you’re looking to expand your home recording operation, why not check out the best budget webcams?
Use Multiple Devices to Create Multiple Skype Webcams
If you cannot get to grips with the multi-cam webcam apps, or you want to configure your webcam views with a very specific configuration, you might consider creating Skype accounts to use with different bits of hardware.
For example, if you have a laptop, a smartphone, and a tablet, you could create a Skype account for each device, then connect to the Skype call with each device.
If you opt for this method, there are a couple of things to consider.
First, is your time. Setting up and connecting to a Skype call with multiple devices is slightly time-consuming. However, once you have set each Skype account up, your next multi-device-webcam Skype is much easier, as you’re all ready to connect.
Second is your internet connection speed. An HD Skype video call uses around 1.2 to 1.5Mbps for a one-to-one conversation. Once you start adding in extra video streams all from your home network, you’ll need extra network capacity.
At times, Skype doesn’t work exactly how you want. When that happens, there are several key settings you can check to make sure everything is working correctly.
You Can Use More Than One Camera with Skype!
You now have three apps you can use to create an extra camera view in Skype. Better still, one of these options, SplitCam, allows you to create multiple webcam inputs and arrange them in the viewer as you see fit.
Are you having trouble with your Skype video? Check out how you can test and troubleshoot your Skype video calls.
Image Credit: Castleski/Shutterstock
Read the full article: How to Use 2 or More Webcams on Skype
from MakeUseOf https://ift.tt/3c5SMnv

No comments:
Post a Comment