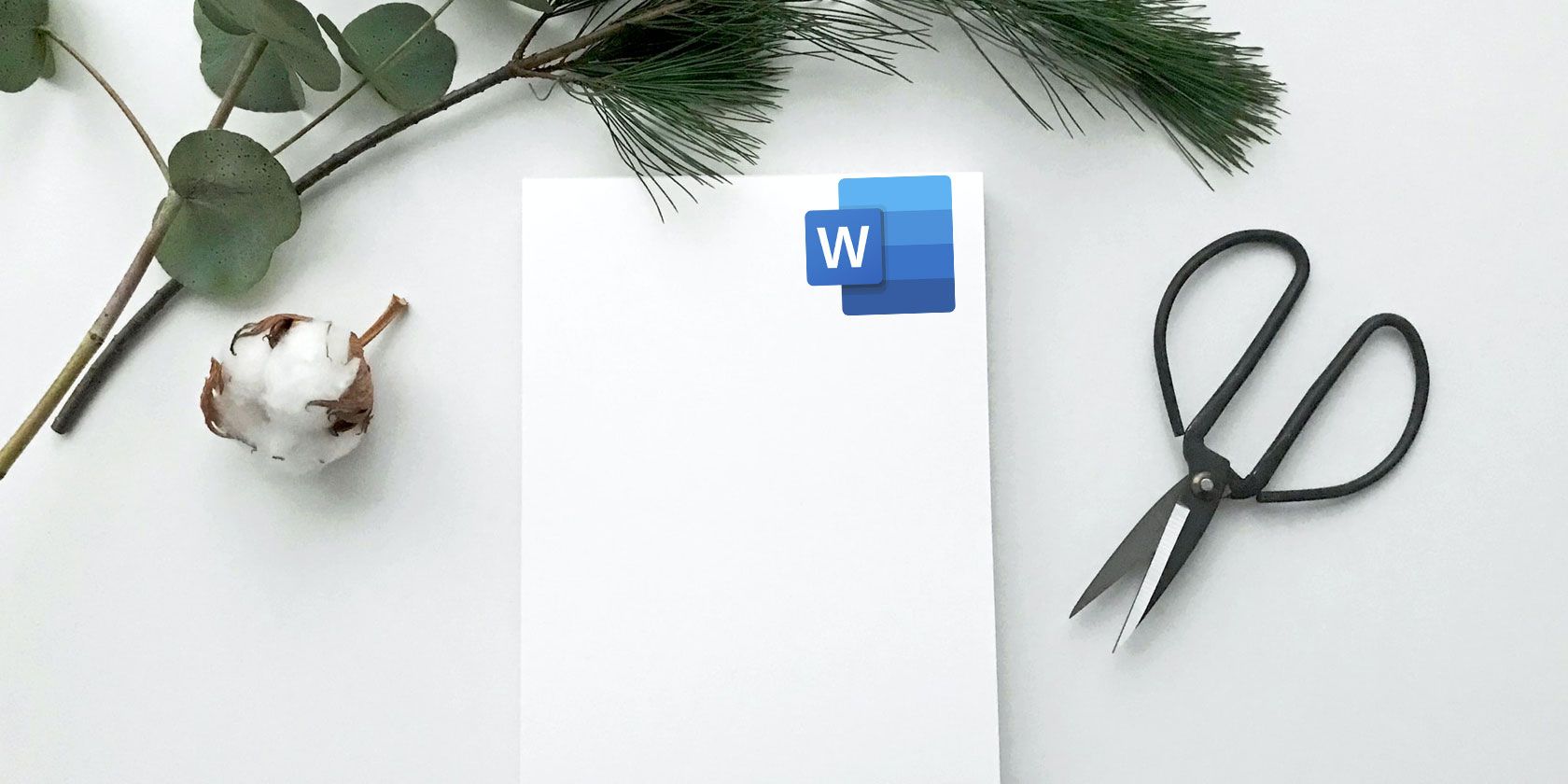
You’ve just finished working on a Microsoft Word document. Upon giving it a quick scan before printing, you notice an extra page has sneaked its way in. No big deal; just delete it, right? Perhaps not. Extra pages can be surprisingly tricky, so let’s learn how to delete a page in Word.
If the standard methods to delete a page fail—what can you do? Today, we’re going to explain how to delete a blank page in Word. Then, we will look at a few solutions you can try if it doesn’t work.
How to Delete a Page in Word: Use the “Go To” Box
Let’s assume you don’t want to spend the next five minutes mashing the backspace button or trying to do some excessively precise mouse-work. You can use the “Go To” search feature in Find and Replace to make the process simple.
On Windows

Use these instructions if you’re running Windows:
- Click anywhere on the page you want to remove
- Press CTRL + G.
- The Find and Replace box will appear.
- In the left-hand panel, select Page.
- In the Enter Page Number field, type \page.
- When you’re ready, hit Enter.
- The page you want to delete will now be selected
- Press the Delete button on your keyboard.
On macOS
The instructions to delete a Word page on macOS are similar:
- Click anywhere on the page you want to remove.
- Press CTRL + Option + G.
- Select Page in the Find and Replace box.
- Type \page in the Enter Page Number box.
- Press Enter.
- Press Delete.
Because both methods rely on Word’s Go To function, you could also use a + or – to jump straight to the page in question.
For example, if the page you want to delete is 12 pages above the one you’re currently looking at, typing -12 in the Enter page number box will take you there. This saves you from scrolling through multiple pages of long documents to find the one you want to remove.
Use the Navigation Pane to Delete a Page in Word

It’s easy to accidentally create a blank page in Word—for instance, pressing the Page Down button will instantly bump you down one page.
If the document has lots of blank pages and your scrolling finger is getting tired, you need to turn to the Navigation Pane. To activate it, go to View > Show and tick the box next to the Navigation Pane option.
A new panel will appear on the left of the screen. By default, it will show any page headers that are in your document. However, if you click on the Pages tab, you and scroll through the thumbnails of the pages.
Clicking on a thumbnail will take you to the page within the document. From there, you can delete it as needed.
Remove a Page in Word: Troubleshooting
It’s not uncommon to see users complaining that they cannot delete a page in Word. The problem appears especially common when the blank page appears at the end of a document, but it could happen anywhere.
How can you fix it?
1. Document Margins

An overly large page margin could be stopping you from deleting an extra page in Word. Again, it’s the type of problem you might not even notice if you’d caught a menu button my mistake.
To check, go to Layout > Margins and either choose one of the default options or enter a custom selection.
2. Paragraph Marks

If you turn on formatting marks in Word, you’ll be able to see what’s going on with your document.
To enable them, go to Home > Paragraph and click on the Show Paragraph Mark icon. Alternatively, press CTRL + *.
Once enabled, scan the blank page for paragraph marks. If you see any, delete them. Paragraph marks are hidden features in Word and sometimes you have to reveal them to solve any problems in your document.
3. Page Breaks
If your blank page is in the middle of a document rather than at the end, an errant page break is almost certainly to blame.
Turning on the paragraph marks in the method detailed above will also let you see the page breaks. Remove the page breaks and it will help to get rid of the blank page in Word as well.
4. Tables
A quirk of the way Microsoft Word works means that if your document ends with a table, Word will automatically enter a paragraph mark after it. If the table also falls at the bottom of a page, this can force an extra page to be created.
It’s impossible to delete the final mark, but there is a workaround that means you won’t need to adjust the size of the table itself. Just highlight the paragraph mark and change the font size to 1.
If the mark is still there, highlight it with the cursor, right-click, and select Paragraph in the context menu. Click on the Indents and Spacing tab and change all the spacing to zero.
And if somehow the page is still there, you can try hiding the paragraph entirely. Go to Home > Font click on the small arrow in the lower-right corner to open the pop-out menu. Locate the Effects section on the Fonts tab and mark the checkbox next to Hidden.
5. Section Breaks

Section breaks are essential to denote the start and end of sections of different formatting within the same document.
As such, if a section break is causing a blank page, proceed with caution. You don’t necessarily want to outright delete it, as doing so could cause major formatting issues elsewhere.
The correct approach is to set the section break to Continuous. To make the change, click just after the break you want to alter, then go to Layout > Page Setup on the ribbon and launch the pop-out menu.
In the layout tab, change the Section start option to Continuous.
6. Printer Settings
If you’re getting blank pages when you print a document, but you don’t see any on-screen, your printer settings are probably to blame.
Covering every printer is beyond the scope of this article, but you should head to your printer’s Preferences page and look for the Separator page option.
Learn More About Microsoft Word
If you’ve learned something new from this article, you’ll love some of our other in-depth coverage of Microsoft Word and Office 365.
To get started, why not discover how to add and format endnotes and footnotes?
Read the full article: How to Delete an Extra Page in Microsoft Word
from MakeUseOf https://ift.tt/3fYH5Rb

No comments:
Post a Comment