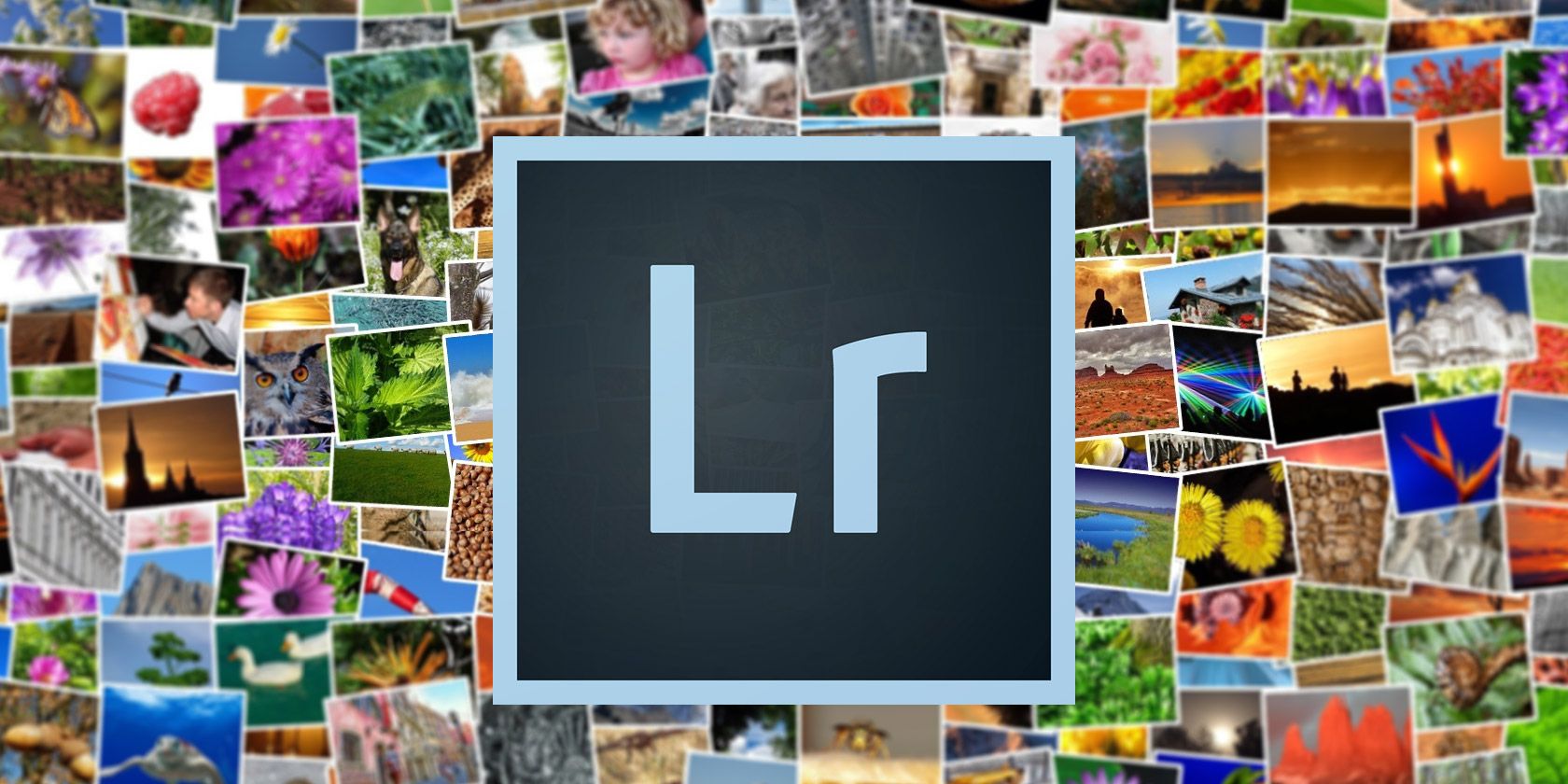
Photos are precious. Photos you have worked on with painstaking edits are even more valuable. That’s why it’s a good habit to get familiar with how Adobe Lightroom backs up and restores its catalog of photos.
Note that Lightroom Classic CC backs up the catalog and not the photos themselves. You need to backup photos separately using a different strategy not covered in this article.
How to Back Up an Adobe Lightroom Catalog
The Lightroom catalog is a database that includes all the information related to the photo. It not only tracks the location of each photo but all the edits it has gone through in Lightroom. So, regular catalog backups on a schedule can save your work in case of a crash.
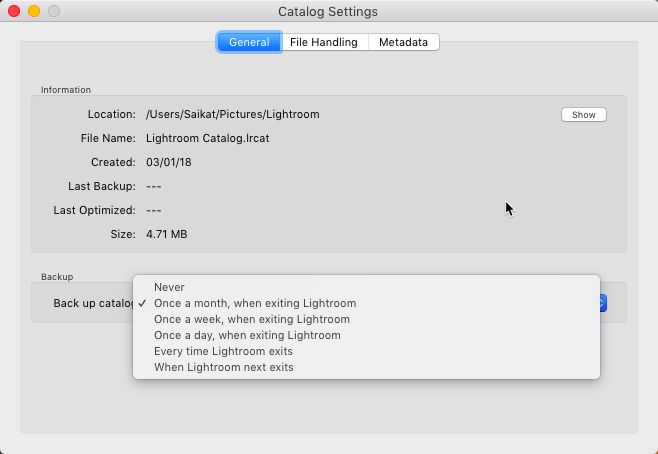
You can tell Lightroom Classic CC to backup the catalog automatically every time you quit the software:
- Go to Edit > Catalog Settings (Windows) or Lightroom > Catalog Settings (Mac OS).
- Choose a backup option from the dropdown for Back up catalog.
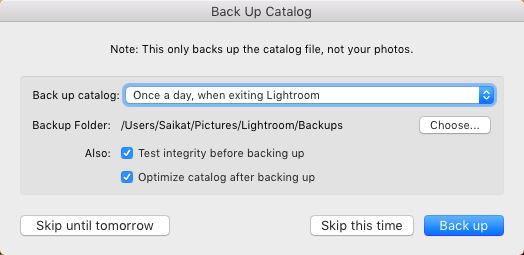
The Catalog Settings screen also shows the location of the catalog file and the backup meta-data. You can also exercise your backup options when quitting Lightroom.
- Exit Lightroom.
- In the Back Up Catalog dialog box, click Back Up to back up the catalog at the default location and exit Lightroom Classic CC.
- You can again select a backup schedule and a different location before you click Back Up.
- If you don’t want to back up this time, postpone the back up with a click on Skip this time or Skip until tomorrow. The command will vary according to the choice of the backup schedule you have chosen in the dropdown.
How to Restore an Adobe Lightroom Catalog Backup
Restoring a backed-up Lightroom catalog is easy and can save you from potential disasters like a hard drive crash.
- Choose File > Open Catalog.
- Browse to the location of your backed up catalog file.
- Select and open the backed up .LRCAT file.
- You can also copy the backed up catalog to the location of the original catalog and replace it.
Not backing up your photos is one of the photo management mistakes you want to avoid right from the beginning of your photography journey. There is no reason not to do it because Lightroom makes it so easy to backup your catalog.
Read the full article: How to Back Up and Restore Adobe Lightroom Catalogs
from MakeUseOf https://ift.tt/2MgpRAh

No comments:
Post a Comment