
On Windows, you’ve been able to change how apps look for almost the entire history of the operating system’s life.
However, Insider Preview builds of Redstone 5 (the next Windows update to be released in Fall 2018) suggest that Windows will automatically change the color of all app borders to gray. The theory is that it will match the new shadows better.
Thankfully, you will still be able to override those default settings and change the color. You can even turn the shadows on and off at your pleasure. Let’s take a closer look.
How to Customize App Borders and Shadows
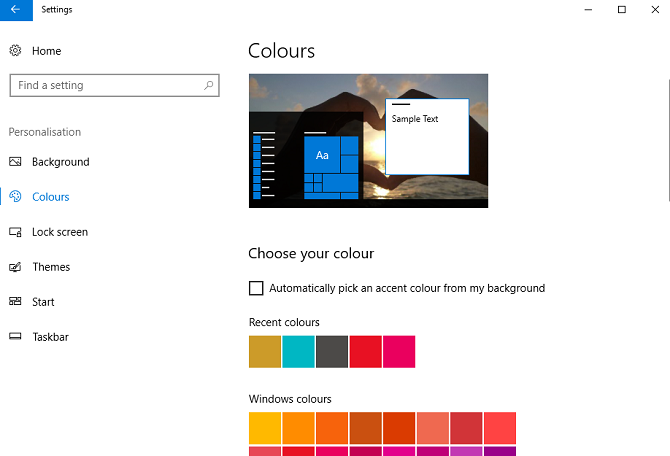
Firstly, we will explain how to change the color of the app borders, and then we’ll look at how to turn the shadow on and off. To change the colors, follow the steps below:
- Open the Settings app.
- Click on Personalize.
- On the menu in the left-hand panel, select Colors.
- You can choose one of the default colors, or you can click on Custom color and enter your own RBG or hex code.
- Scroll down to Show the accent color on the following surfaces.
- Mark the checkbox next to Title bars.
If you would like to add shadows to your app windows, follow these steps:
- Go to Control Panel > System and Security > System > Advanced System Settings.
- Open the Advanced tab.
- In the Performance section, click on Settings.
- Click on the Visual Effects tab.
- Mark the checkbox next to Custom.
- Mark or unmark the checkbox next to Show shadows under windows as preferred.
- Click on Apply
- Finish by clicking on OK.
Remember one of the best ways to customize the operating is to use your own theme. You can choose a light theme for Windows or a dark theme for Windows.
Read the full article: How to Customize App Borders and Shadows on Windows 10
from MakeUseOf https://ift.tt/2Hum5k6

No comments:
Post a Comment