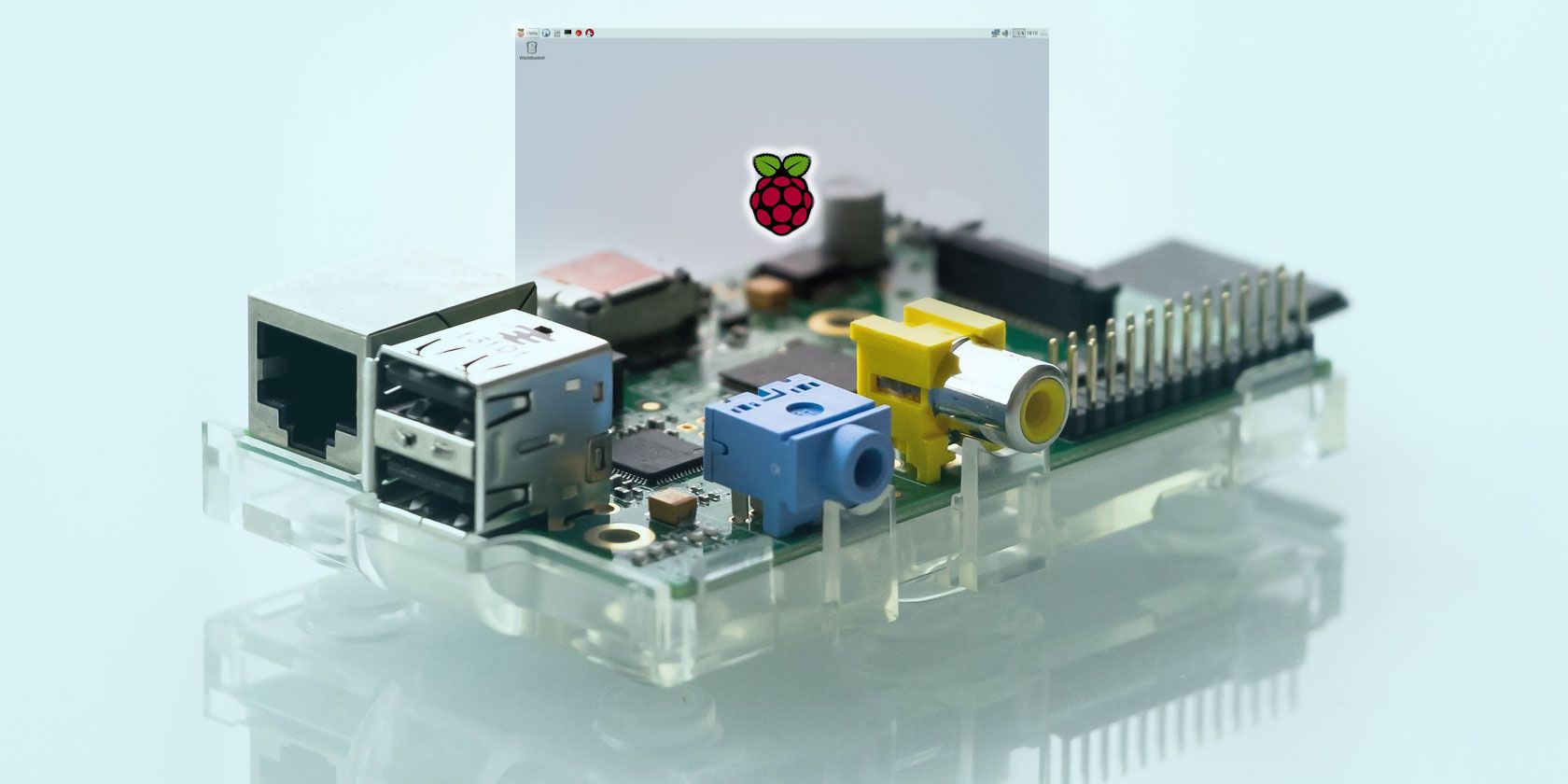
Think you know the Raspberry Pi’s default operating system, Raspbian? Think again!
Over the last few releases, a bunch of new features have been added. Here’s what to look out for, why these features are useful, and how you can start making the most of them.
1. Setup Wizard
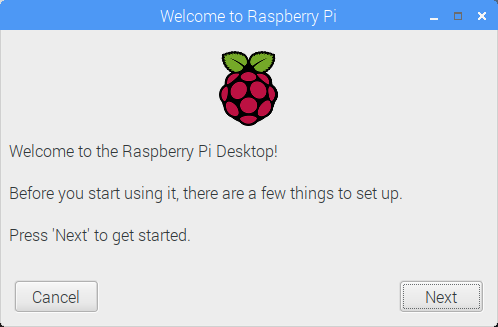
If you’ve ever installed Raspbian on to your Raspberry Pi’s SD card, you’ll probably know that started can be a bit of a pain. You can use the standard installation, or rely on NOOBS, but neither of these things offers an easy setup. There’s the PiBakery, for configuring your Raspbian installation before the image is written to SD card, but other than that, there’s a bit of tweaking required.
Not anymore.
With the June 2018 release of Raspbian comes the Setup Wizard, which lets you set your country and language, enter a new password, connect to a Wi-Fi network, and check for updates. Not only does this give you the best possible user experience, it also gets you online quickly, and overcomes that famous Raspberry Pi security issue: the pi/raspberry username and password combination that everyone knows.
You won’t need this on an already-setup Raspberry Pi, but if you’re curious, you can install the Setup Wizard to take a look at it:
sudo apt install piwiz
2. Pi Compatibility

You can get hold of several different models of Raspberry Pi, and thanks to the efforts of the Raspbian development team, the operating system runs well on all of them.
Due to hardware differences, however, some applications don’t run on lower-spec models. For instance, the Raspberry Pi Zero and original Raspberry Pi cannot run the Chromium browser (although several alternatives are available).
This means that instructions for performing tasks, building projects, whatever you’re doing, are the same regardless of Pi model.
3. Recommended Software Tool
Long ago, the Raspberry Pi Foundation introduced the Pi Store, a browser-based app store for Raspbian. Within, you could find software suitable for running on the Raspberry Pi, everything from popular third party apps to amateur creations.
For some reason, this was retired, and more and more software was bundled with each Raspbian release.
Until June 1018, however, when Raspbian’s image size was reduced. This was done by cutting the number of apps bundled with the operating system. Via the new Recommended Software tool, however, these apps can be installed if required, as long as your Pi is connected to the internet.
After updating your Raspberry Pi, you can add the Recommended Software tool with
sudo apt install rp-prefapps
You’ll find the new Recommended Software tool in Menu > Preferences.
4. Chromium-Based Help Files
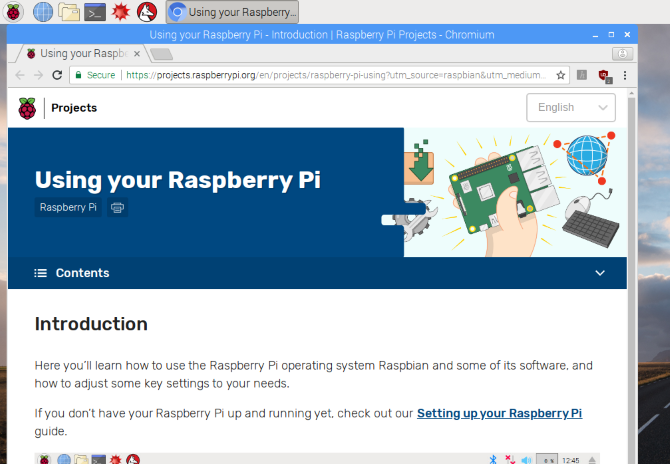
The latest version of Chromium is bundled into new Raspbian builds, and this now includes the arrival of some improved help files.
While older, lower-spec Raspberry Pis cannot run Chromium, the Raspberry Pi 2 and later can. Just make sure you keep the number of open tabs to a minimum! The June 2018 update of Raspbian features Chromium version 65 and some updated links to the Raspberry Pi Foundation’s website.
You’ll also find a new Get Started option in the desktop Help menu, linking to new help pages to help you get your Raspberry Pi up and running. Look out for tips and tricks for using the computer’s key features.
5. PDF Viewer Replaced
For a long time, the Raspberry Pi’s main operating system (many others are available) shipped with a built in PDF viewer, Xpdf. Easy enough to use, Xpdf was first released in 1995 and hasn’t improved considerably since then. It struggles with media-heavy PDFs too. It’s more suited to text-only documents.
The solution for Raspbian users has been to employ a different PDF reader, but in 2018 a new PDF reader has been added to the operating system.
Known as qpdfView, this is a document viewer with a tabbed interface, with search feature, configurable toolbars and keyboard shortcuts, thumbnail panes, multi-page layouts, form support, and compatibility with PostScript and DjVu documents. In short, it’s better than Xpdf.
Add qpdfView (and uninstall Xpdf) to an existing Raspbian installation with:
sudo apt install qpdfview
sudo apt purge xpdf
6. Screen Resolution and Pixel Doubling
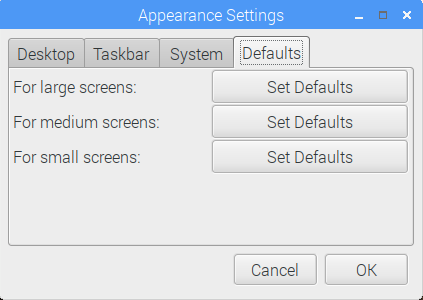
As of March 2018, Raspbian has a new feature that improves support for the vast number of display types. Even standard desktop displays have a number of differences between how they display the output from your computer.
For powerful desktops with a lot of processing power and space, this is probably not a big issue… But it’s a different situation for little Raspberry Pis.
The Appearances Settings box (in Menu > Preferences) has been revised to feature a new Defaults tab. This allows screens in three categories (small, medium, and large) to have default icon size, font size, and other settings applied.
On the matter of display settings, Pixel Doubling has also been added. This is for ultra-high resolution displays, and is aimed more at Raspbian x86 rather than the Raspberry Pi version. Pixels can appear very small with UHD resolution displays, so enabling Pixel Doubling will beef things up a bit, converting every single pixel to a blockier 2×2 pixel.
Find Pixel Doubling in the Raspberry Pi Configuration tool, either on the desktop, or via:
sudo raspi-config
7. Network Booting

Usually, you’ll boot your Raspberry Pi from the SD card. You might even boot from a USB device. But thanks to a new feature, it’s now possible to boot your Raspberry Pi over Ethernet, using a central server.
This utilizes Preboot eXecution Environment (or PXE, pronounced “pixie”), and is widely known as network boot. PXE has been around in desktops and servers for many years, but its addition to Raspbian makes it possible to set up one or more Raspberry Pis as thin clients.
Check our guide for the full steps on booting your Raspberry Pi from the network.
How to Stay Up-to-Date on Raspbian
Don’t have any of these features, or want to ensure your Raspbian OS is always up-to-date?
Well, you could simply start all over again with a fresh install. To do this, simply download a new image from raspberrypi.org/downloads and install the IMG file to your SD card.
If you prefer to upgrade an existing installation, however, simply open the terminal and enter:
sudo apt-get update
sudo apt-get dist-upgrade
Doing this on a weekly or monthly basis will ensure your Raspberry Pi is running the most recent version of the operating system, and all packaged software.
To sum up, Raspbian has had the following features added in 2018:
- Setup wizard
- Backwards compatibility
- Recommended software tool
- New PDF viewer, qpdfView
- Chromium update and web-based help files
- Screen resolution and pixel doubling
- Network booting (PXE)
What’s more, it isn’t only for Raspberry Pi computers. There’s a version of Raspbian for x86 desktop and laptop computers too!
Read the full article: 7 New Raspbian Features to Start Using on Your Raspberry Pi
from MakeUseOf https://ift.tt/2mbRG1E

No comments:
Post a Comment