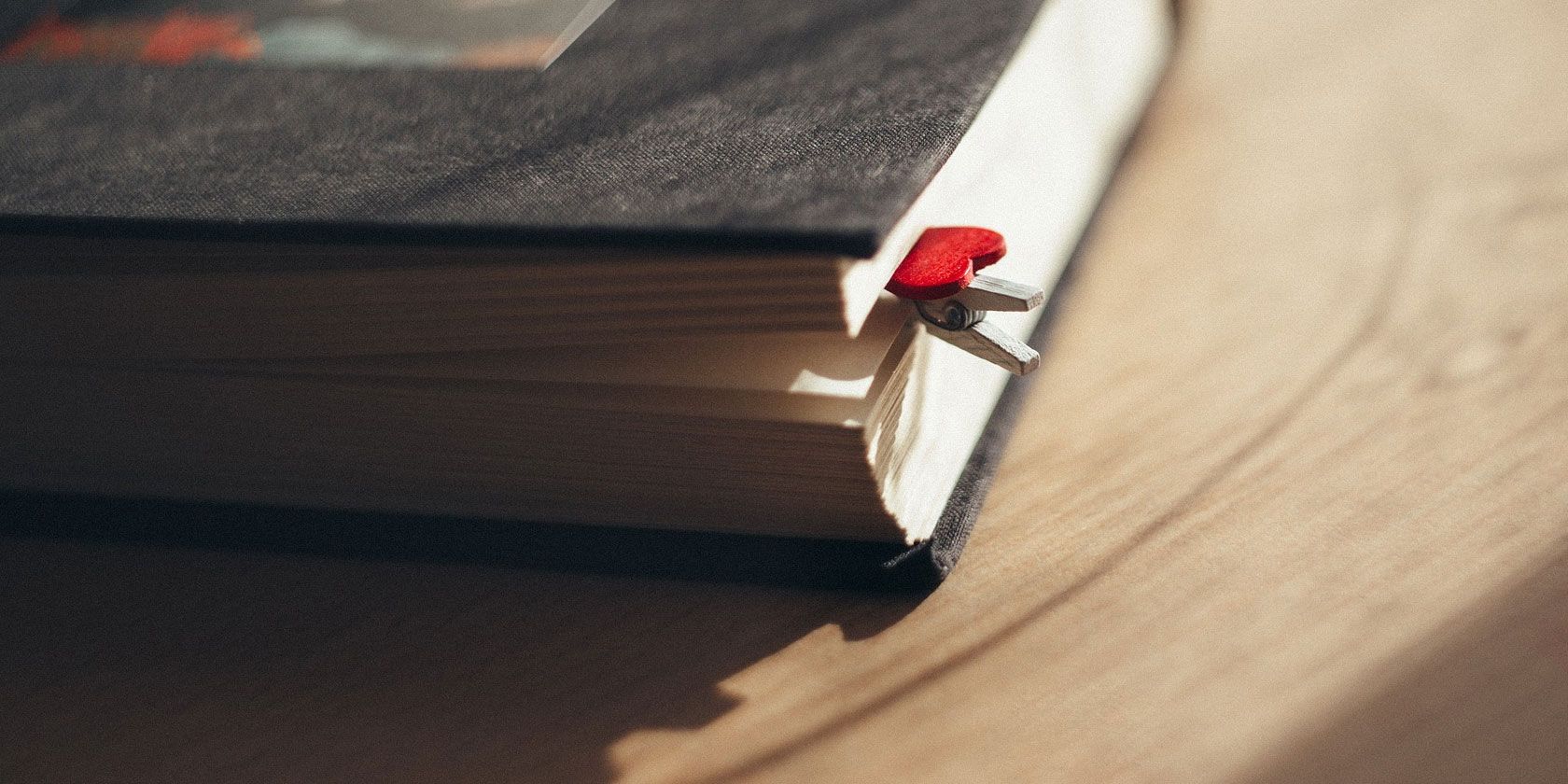
If you’ve bookmarked a lot of sites over the years, you may have some that you don’t remember why you bookmarked them in the first place. Should you keep them just in case, or delete them?
If you don’t remember why you saved your bookmarks, they won’t do you any good. Adding notes to your bookmarks can help you remember why you wanted them.
You used to be able to add notes to bookmarks in Firefox, but that feature has been removed. And Chrome never had that ability. Let’s look at how to get around this limitation in Chrome and Firefox and add notes to your bookmarks.
Adding Notes to the Bookmark Name
An easy way to add a note to a bookmark in both Chrome and Firefox is to put the note in the name of the bookmark. We’ll show you how to customize the name of a bookmark with a note in Chrome and Firefox.
Adding a Note to the Bookmark Name in Chrome
To add a note to a new bookmark in Chrome, visit the site you want to bookmark and click the star icon in the address bar.
Then, enter the name for the bookmark and whatever notes you want to add in the Name box. Click Done.
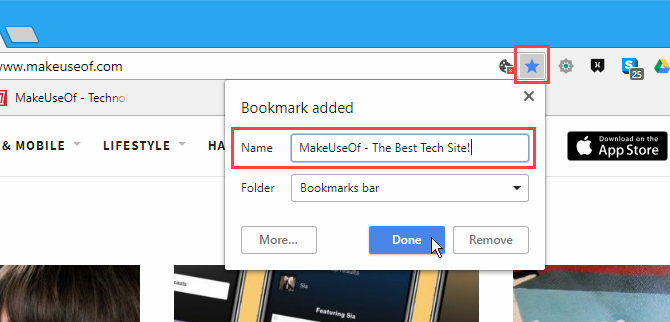
The name and notes display when you move your mouse over the bookmark on the Bookmarks bar.
If you added a long note to the bookmark name, you won’t be able to see the whole note. We tested adding a lot of text to the name, and Chrome showed an ellipsis (…) after 198 characters. A strange limit. If you get different results when adding a long note to the bookmark name in Chrome, let us know in the comments.
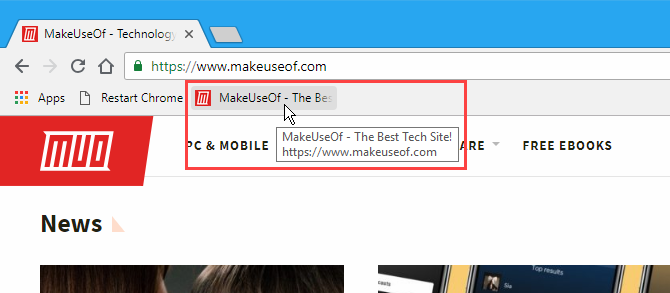
To add a note to an existing bookmark in Chrome, right-click on the bookmark (or on a bookmark in a folder) on the Bookmarks bar and select Edit.
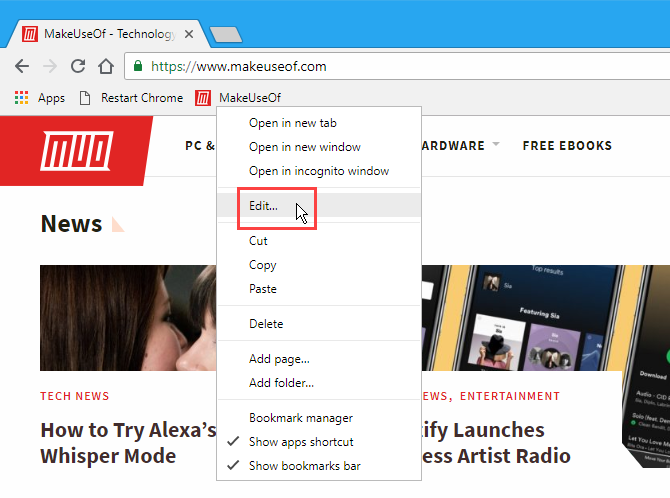
Add your note to the Name on the Edit bookmark dialog box and click Save.
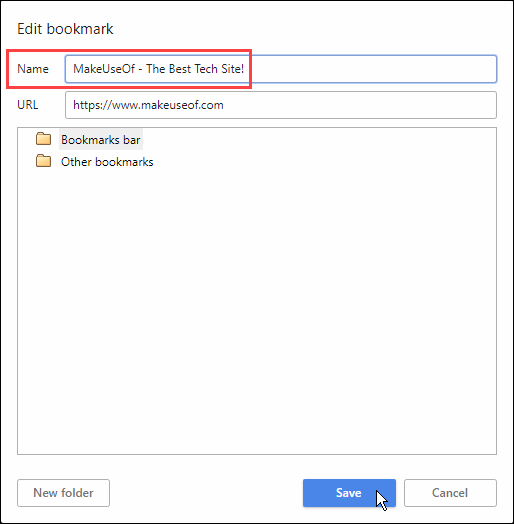
Adding a Note to the Bookmark Name in Firefox
Adding a note when you add a new bookmark in Firefox is like doing it in Chrome. Visit the site you want to bookmark and then click the star icon in the address bar.
On the New Bookmark popup dialog box, add your note in the Name box. Next, click Done.
Firefox doesn’t seem to have the same character limitation as Chrome. We got to over 2000 characters in our bookmark Name in Firefox and they all displayed when we hovered our mouse over the bookmark. So this seems to be a good solution in Firefox. You can quickly view your bookmark notes simply by moving your mouse over your bookmarks.
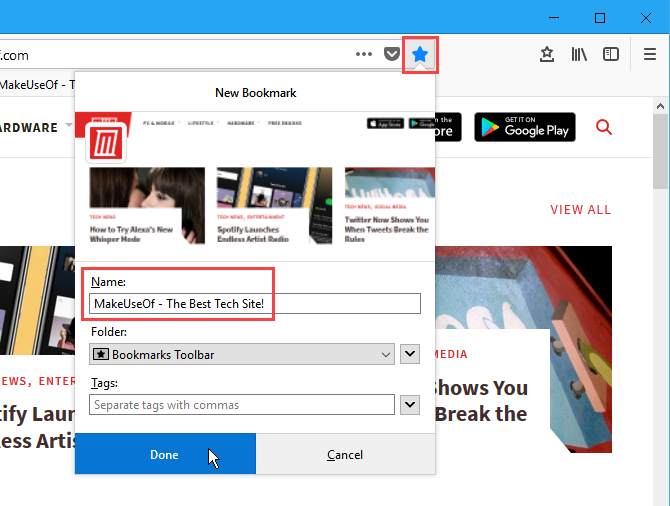
To add a note to an existing bookmark in Firefox, right-click on the bookmark (or on a bookmark in a folder) on the Bookmarks bar and select Properties.
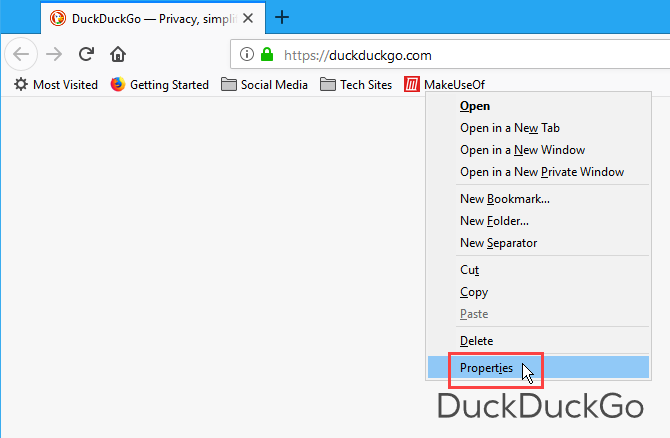
Add your note to the Name on the Properties dialog box. Then, click Save.
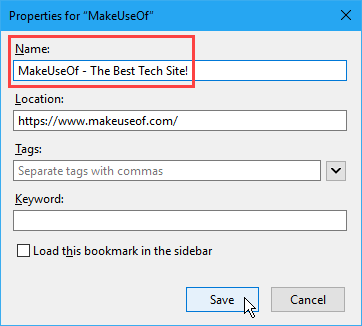
Adding Notes to Bookmarks in Firefox (Keywords)
In Firefox, you can add a keyword to a bookmark to make it quick and easy to use the bookmark. Simply type the keyword in the address bar and press Enter to access the bookmarked page.
But if you don’t use keywords, you can use the Keyword field for a bookmark as a notes field instead. To make your bookmarks easier to find and use without keywords, you can add tags to your bookmarks in Firefox.
In Firefox, right-click on the bookmark you want to add a note to and select Properties.
Then, enter your note in the Keyword box on the Properties dialog box and click Save. Since keywords are all lowercase, your note defaults to that also.
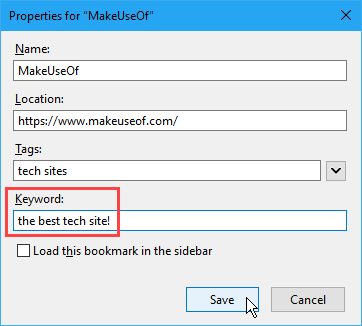
When using this method, you must open the properties for a bookmark to see your notes. The text in the Keyword box doesn’t display when you mouse over a bookmark.
Adding Notes to Bookmarks in Chrome (Extension)
The Bookmark Manager extension in Chrome replaces the built-in bookmark manager and adds the notes feature back to bookmarks.
This extension is not available in the Chrome Web Store. You must download it and install it manually. But don’t worry. It’s easy.
First, visit the Bookmark Manager extension page on Github.
Then, click the green Clone or download button and then click Download ZIP. Save the ZIP file to a folder on your hard drive and then extract it.
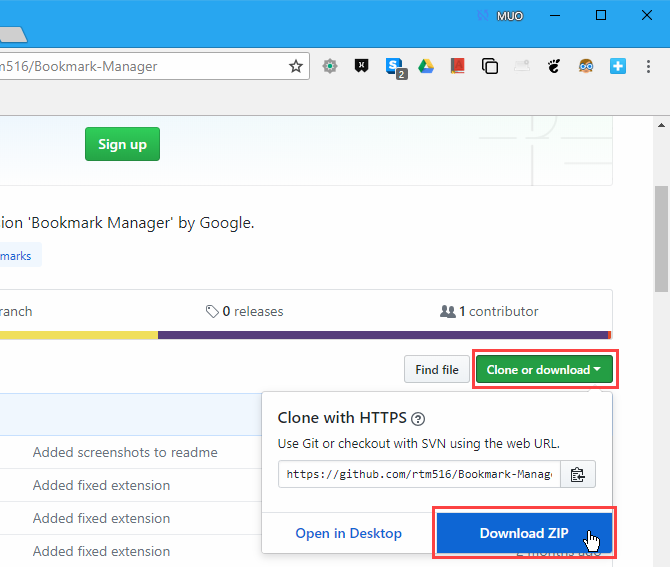
To install extensions from outside the Chrome Web Store, you must use Developer mode on the Extensions page.
Be careful what you install from outside the Chrome Web Store. Make sure you trust the source and scan downloaded extension files for viruses and check for malware. We scanned the Bookmark Manager extension ZIP file using Windows Defender and VirusTotal and found it safe.
To enable the Developer mode, type chrome://extensions in the address bar and press Enter.
Then, click the Developer mode slider button.
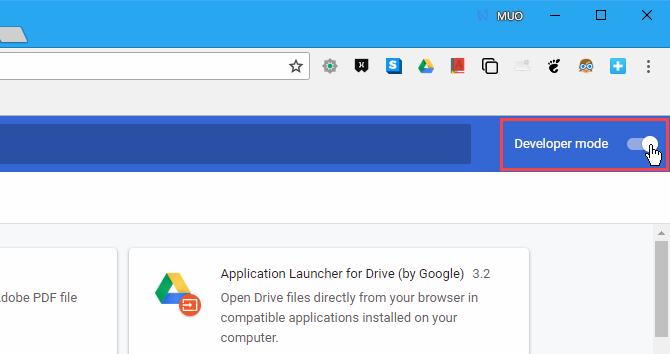
To add the Bookmark Manager extension to Chrome, click Load unpacked.
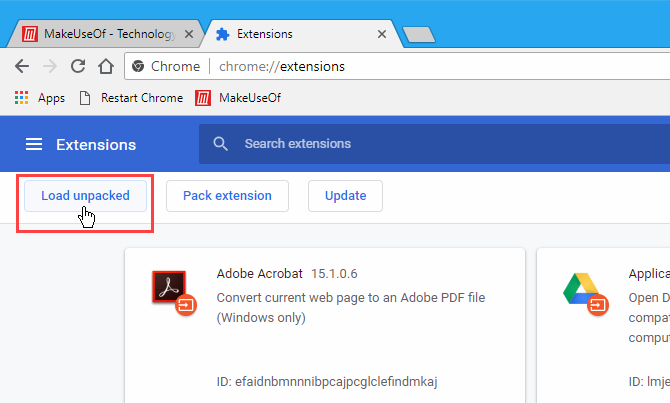
On the Browse For Folder dialog box, go to the folder where you extracted the downloaded extension file.
Then, select the main folder for the extension and click OK.
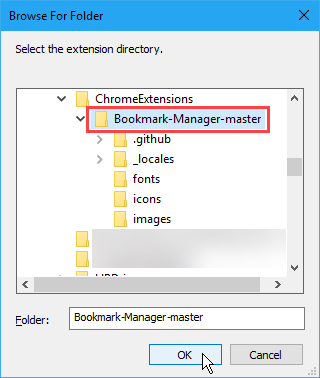
You’ll find the Bookmark Manager extension on the Extensions page now. You may see an Errors button on the extension’s box, but don’t worry about that, unless you encounter problems with the extension. The extension worked just fine for us, even though there were errors reported.
The extension should be enabled automatically. If not, click the slider button on the Bookmark Manager box to enable it.
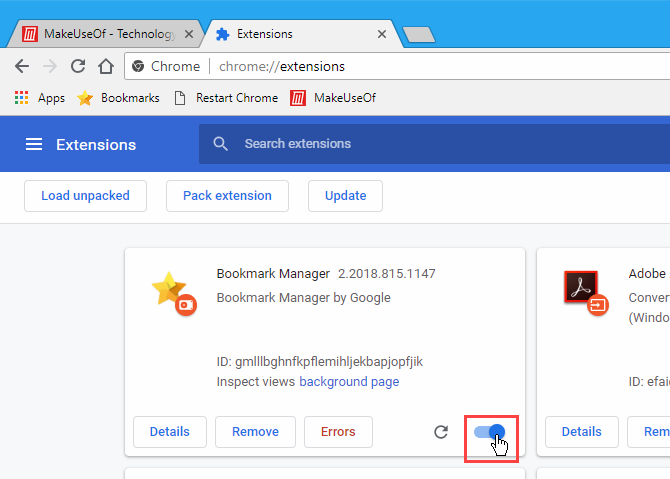
The Bookmark Manager extension adds a Bookmarks button to the Bookmarks bar automatically. Click that button to open the revised Extensions page.
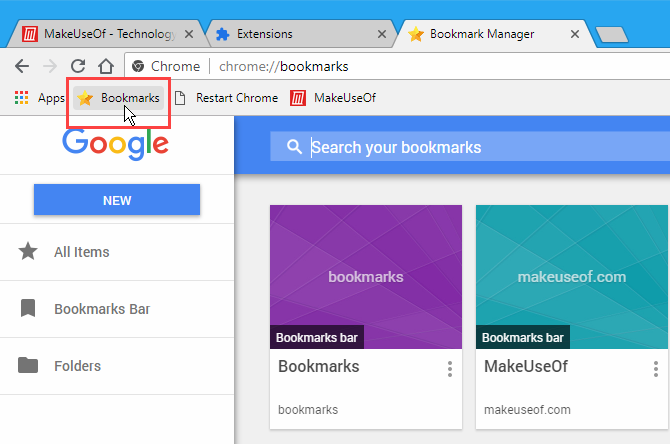
On the box for the bookmark you want to add a note to, click the menu button (three vertical dots) and then click Edit.
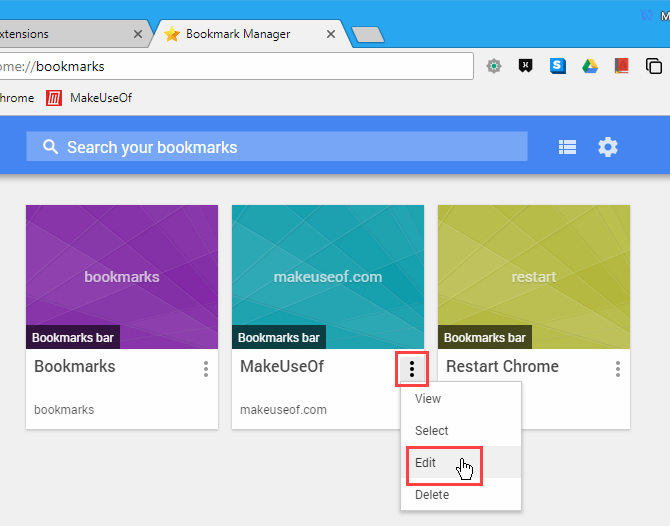
Enter your note in the Note box on the right panel.
Next, click Close at the bottom of the panel or click anywhere off the panel to close it.
To view a note added to a bookmark, you must edit the bookmark again.
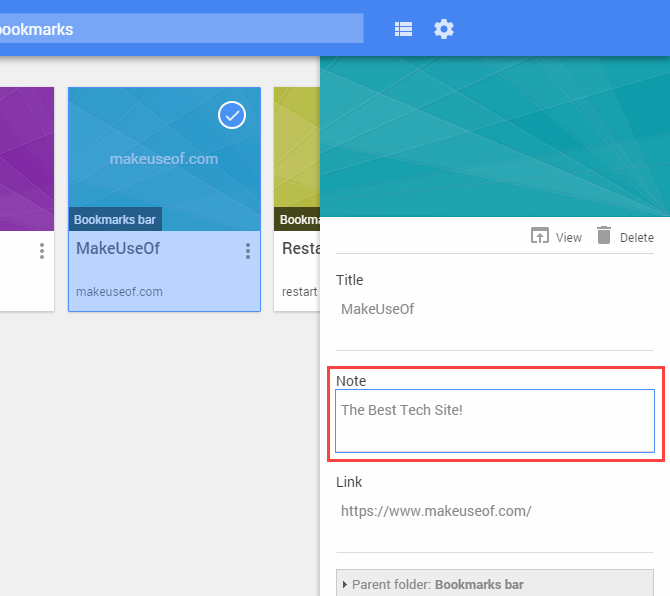
Adding Notes to Bookmarks in Firefox (Add-On)
If you’re using Firefox, there’s a nice add-on called Bookmark Notes that allows you to add notes to bookmarks.
Once you install the add-on, it should automatically open in the left sidebar. If it doesn’t, click the Open Bookmark Notes button on the toolbar.
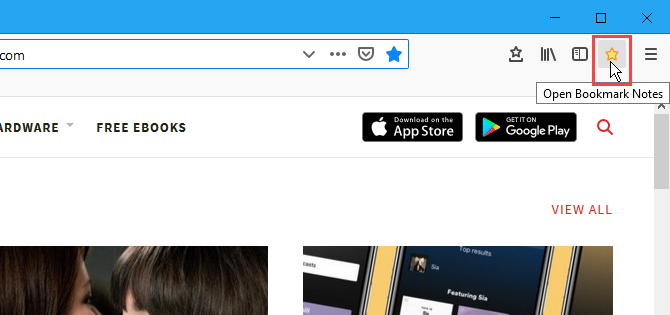
Your bookmarks and bookmark folders display in a tree format in the left sidebar.
To add a note to a bookmark, expand the section your bookmark is in and expand the folders it’s in, if needed. Then, click the bookmark you want.
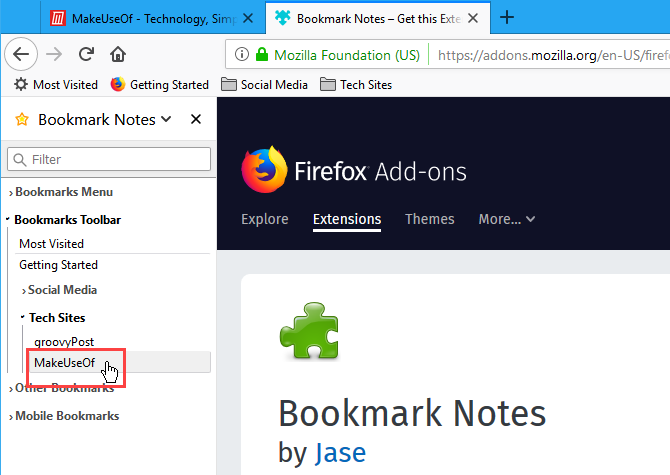
A popup displays in the sidebar showing the name and URL for the bookmark at the top.
Enter your notes for the bookmark and click Save.
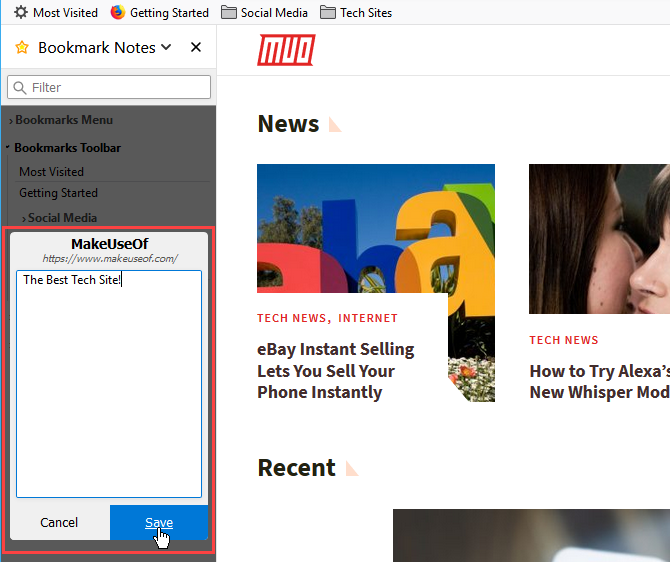
You can’t see your notes on the sidebar, but a notes icon displays next to each bookmark that has notes.
To see your note for a bookmark, click the bookmark or the notes icon next to it to display the popup dialog.
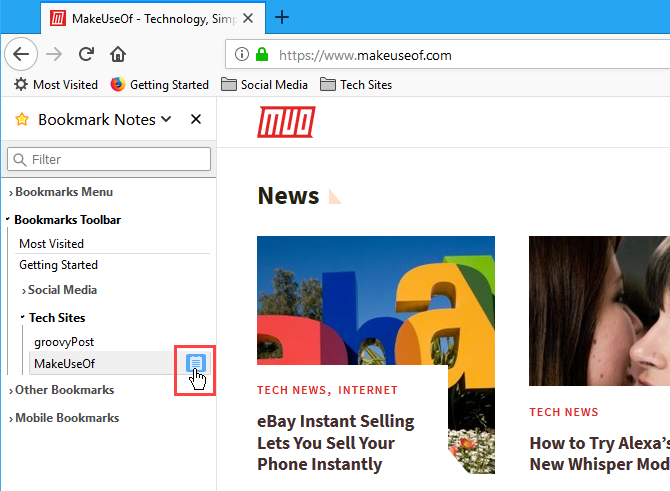
Other Options for Storing Notes With Saved Links
If you don’t like any of these options for adding notes to bookmarks, you can save bookmarks with notes to OneNote. Or you can use Evernote’s web clipper to save bookmarks and add notes to them in Evernote.
Read the full article: How to Add Notes to Bookmarks in Chrome and Firefox
from MakeUseOf https://ift.tt/2qD3vAh

No comments:
Post a Comment