
Are you wondering how to recover Facebook without a confirmation or reset code? Fortunately, Facebook’s Code Generator is only one of many layers of Facebook security. We will show you alternative ways to receive a Facebook confirmation code and log back into your account.
Why Do You Need a Facebook Confirmation Code?
You must have enabled Facebook’s two-factor authentication. Without two-factor authentication, you only need your username or email address and password to log into your Facebook account.
By enabling Facebook’s two-factor authentication, you’ve added an extra layer of security. Whenever you try to log into Facebook from a new location or device, Facebook will ask you for a security or confirmation code to complete the login.
Where Can You Find a Facebook Confirmation Code?
You can obtain a Facebook login code in three different ways:
- Facebook can text a confirmation code to a mobile number associated with your account.
- From an authentication app, like Duo or Google Authenticator. Moreover, the Facebook mobile app includes a Code Generator that automatically generates a fresh security code every 30 or 60 seconds.
- From a list of Facebook recovery codes that you downloaded as a backup.
Beyond codes, you can also create a physical 2nd-factor security key, to log into Facebook through USB or NFC.
Since two of the methods above depend on a mobile device, make sure you have at least one other method to log back into Facebook, in case you lose that device.
How to Set Up Facebook’s Two-Factor Authentication
To enable two-factor authentication, open Facebook in your browser, click the arrowhead in the top right to expand the navigation menu, and go to Settings > Security and Login > Use two-factor authentication.
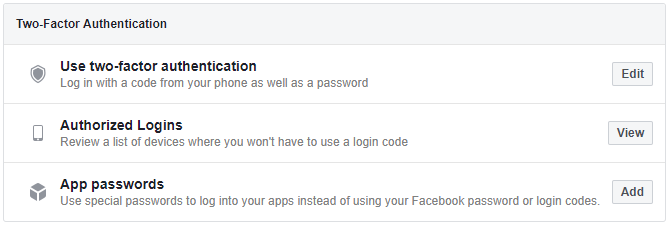
Click Edit and on the next screen, click Get Started. Then select the method you’d like to use for Facebook’s two-factor authentication. You can either proceed with the Text Message or the third-party Authentication App option. Make your selection and click Next.
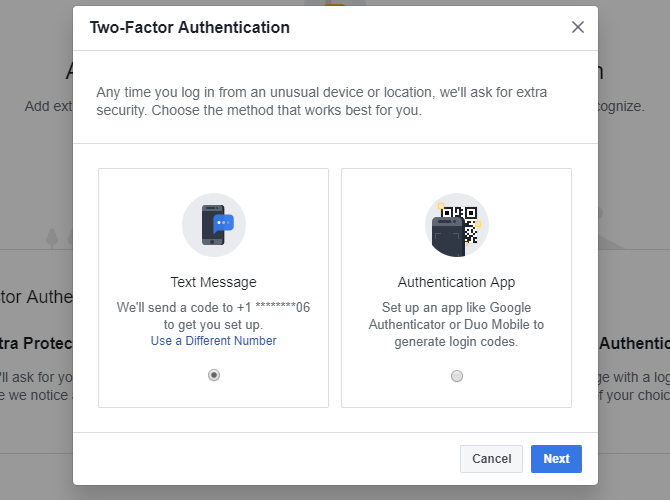
We went with the Text Message option and entered the 6-digit code Facebook texted to our mobile number.
Once you’ve entered the Facebook confirmation code, click Finish to complete the initial setup. Now you can add an authentication app, save recovery codes, and create a security key. You should also assign a phone number that Facebook can use to text you a login code.
If you need to temporarily disable two-factor authentication, just click Turn Off on Facebook’s 2fa settings page and you’ll be able to log in using your basic login credentials.
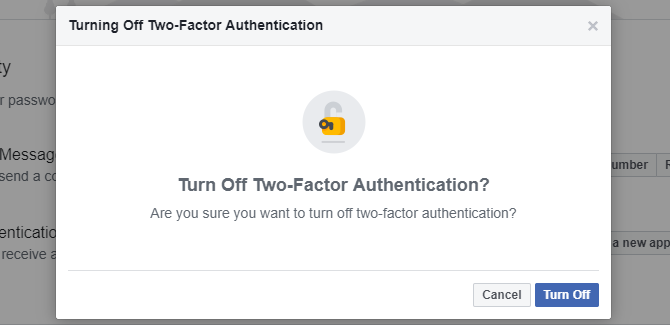
How to Access the Facebook Code Generator
Code Generator is a convenient way to access two-factor authentication codes without a mobile number. The tool will come in handy when you’re traveling or don’t have mobile reception. Code Generator is available inside the Facebook app for iOS and Android. The Windows Store app mimics the Facebook website and doesn’t include Code Generator.
To access the Facebook Code Generator from Android or iOS, open the Facebook app, click the hamburger icon in the top right, scroll down, expand the Settings & Privacy menu, and select Code Generator. Here you’ll see the tool run through new security codes every 30 or 60 seconds.
Lost Your Phone and Can’t Use Code Generator?
When you’ve set up your phone to be the key to your Facebook account, losing or breaking it could be a problem. Here’s what you can do to prepare for a Facebook disaster.
1. Let Facebook Text You a Confirmation Code
Do you still have access to the mobile phone number you defined under two-factor authentication? In that case, let Facebook text you a confirmation code. Unfortunately, Facebook can only use that one number for two-factor authentication, even if you’ve set up other phone numbers under your profile.
From the screen asking you for the login code, select Need another way to authenticate? in the bottom left, then click Text me a login code, and wait for the text to come in. You can also let Facebook call you.
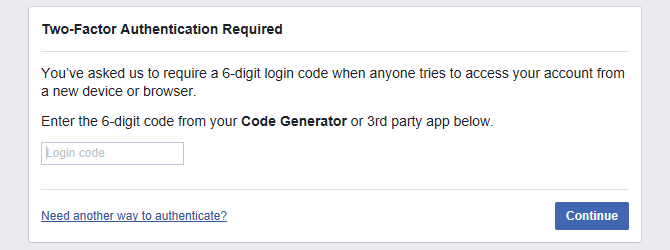
2. Use Saved Recovery Codes
After setting up two-factor authentication, you had the chance to save a set of recovery codes as a backup. Maybe you printed the code, took a screenshot, or wrote it down and stored them in a safe location.
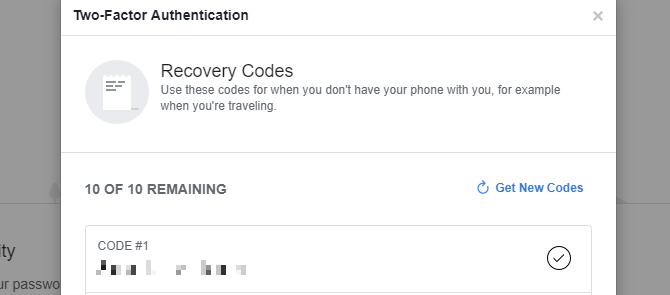
If you haven’t saved recovery codes, be sure to do it as soon as you regain access to your account. Should you ever again lose access to Code Generator, you can use one of these codes to log into Facebook from a new device or location.
3. Approve the Login From an Authorized Device
Whenever you successfully log into Facebook from a new device, application, or browser, Facebook asks you whether you would like to remember it. You won’t need a login code the next time you want to access Facebook from that authorized device and location. Now that you can’t access Code Generator, this could be your private backdoor into your Facebook account.
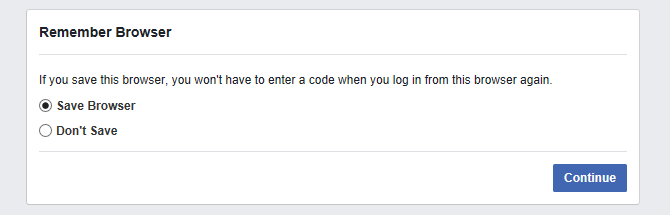
Try to access Facebook from a browser or app you’ve used previously. Maybe you’re still logged in on an old laptop, your work computer, or your tablet. When you find a device where you can still access Facebook, you should see a notification asking you to approve the new login.
None of this worked? Submit a request to Facebook.
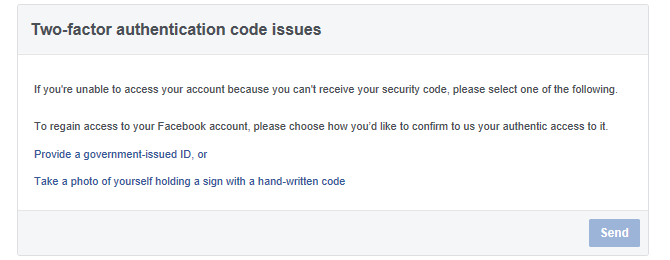
Did you manage to log back into Facebook? Remember to save recovery codes, set up a new authentication app, and update your other recovery options.
Did You Lose Your Mobile Device?
To prevent access to your Facebook account from a lost phone or laptop—in case you didn’t log out of the app—terminate the app’s Facebook session. If you registered your phone’s number, go to Facebook > Settings > Mobile > Lost your phone? and click the Log Out on Phone button.
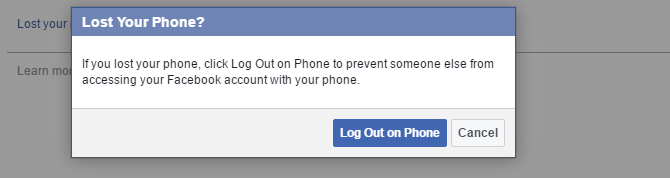
At this point, you should Remove the number of the lost phone.
If you have lost a device other than your phone or did you not set up your mobile number, here’s another way to terminate a Facebook session.
Go to Facebook (on a recognized device) > Settings > Security and Login > Where You’re Logged In, find the respective session, and Log Out. If in doubt, end multiple sessions. This will log you out of the app.
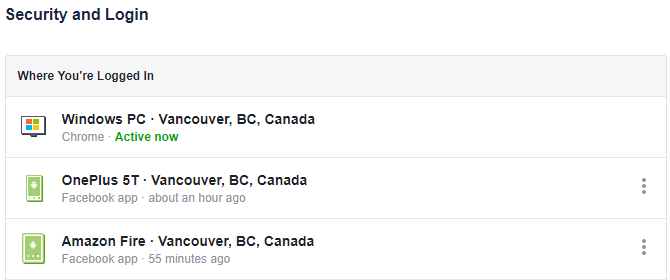
Until you get your phone back or can set up Code Generator on a new phone, you can save a batch of backup codes as described above. You could also set up another third-party app to generate codes.
And in the future, always make sure at least one device, other than your laptop or phone, has an authorized login. It could be a home computer that you are unlikely to lose and sure to always have access to. Only ever let Facebook remember devices and locations that are private and safe. And frequently review your list of Authorized Logins and Remove outdated items.
To be safe, also update your Facebook password.
Keep Your Facebook Account Safe
Every day, we hear from people who have lost access to their Facebook account. Unfortunately, we can’t help most of them because they failed to set up safety options, had their passwords cracked, and the hackers changed their password and recovery options. In cases like that, you can only pray that Facebook will help you recover your account.
So, don’t let it get that far. It only takes a few minutes to enable two-factor authentication and save Facebook recovery codes. Once disaster strikes again, you will be able to recover your Facebook account when you can no longer log in.
Read the full article: How to Log Into Facebook If You Lost Access to Code Generator
from MakeUseOf https://ift.tt/2PwzhO8

No comments:
Post a Comment