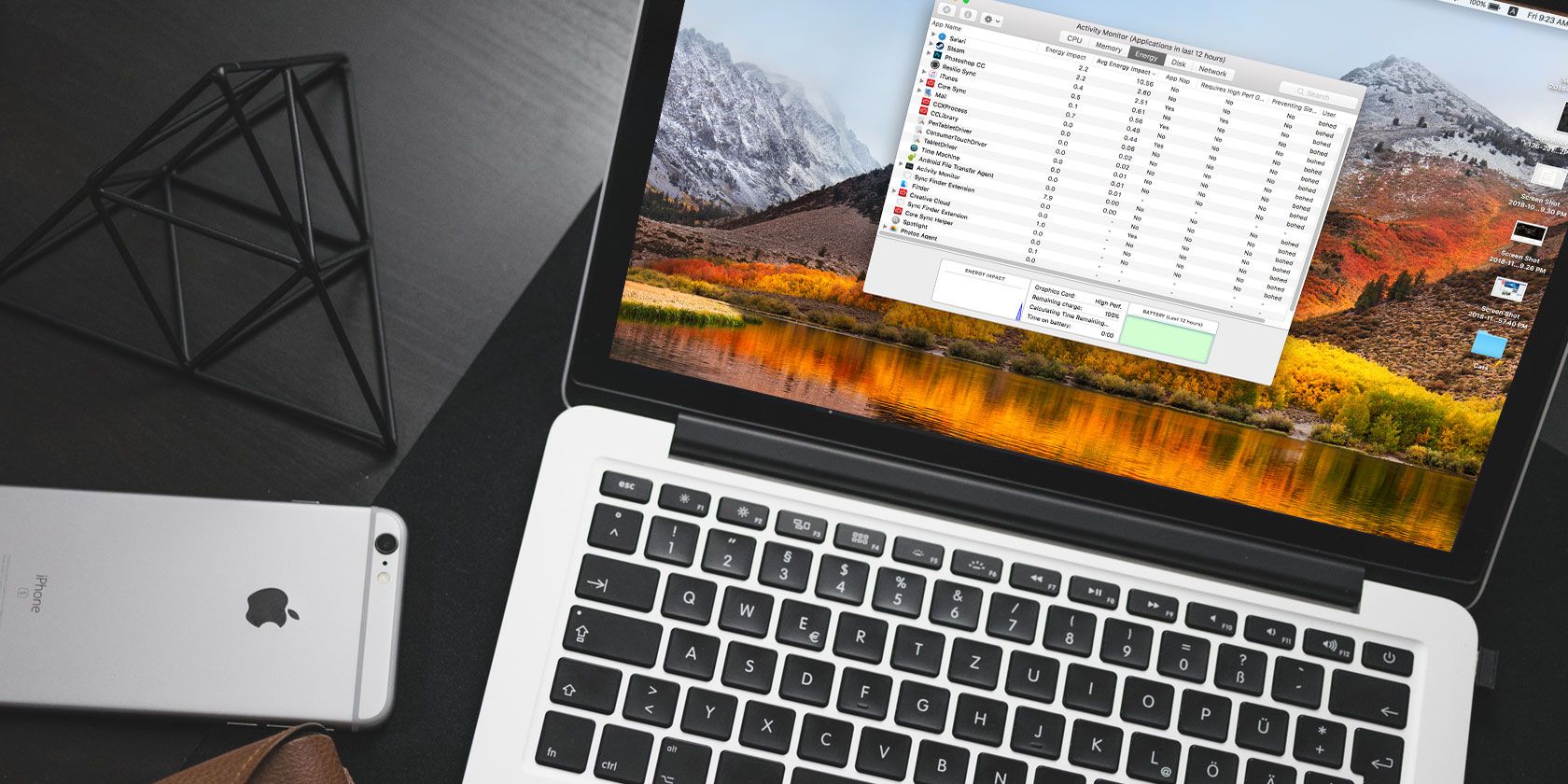
Wondering how to open the task manager on a Mac? You might not know where this important utility is located on macOS if you’re used to Windows, or perhaps you’ve never needed to open it before.
Either way, we’ll show you multiple ways to get to the task manager on your Mac.
Meet Activity Monitor
Before we proceed, if you’re a Mac newcomer arriving from Windows , you should know that the proper name for the macOS equivalent of the Windows Task Manager is the Activity Monitor. They perform similar functions, but they don’t actually have the same name.
With that out of the way, let’s see the ways to start the task manager utility on Mac and what it can do.
How to Open the Task Manager on Mac
The easiest way to open pretty much anything on your Mac is using Spotlight. This built-in search feature can find apps, files, and settings in just a few keystrokes.
To open Spotlight, just press Cmd + Space on your Mac. Then start typing Activity Monitor (the first few letters should bring it right up) and press Return. In a moment, you’ll see the Activity Monitor window.

Don’t want to use Spotlight for some reason? You can open the macOS task manager using the Launchpad icon on your Dock. In the list of apps, open the Other folder, and you’ll see an icon for Activity Monitor.
Finally, you’ll also find Activity Monitor if you open Finder and browse to Applications > Utilities.
Keep Activity Monitor in the Dock
Once you open Activity Monitor using any of the above methods, it will appear in the Dock at the bottom of your screen. However, this disappears once you quit the app.
If you’d like to keep the icon close at hand, right-click it and choose Options > Keep in Dock. Then the icon will remain even when the app is closed.

What Does the Task Manager Do on Mac?
You’ll find a lot of functionality similar to the Windows Task Manager in Activity Monitor. At the top, you can choose to view information about CPU, Memory, Energy, Disk, and Network usage.
Each one shows you the processes on your computer and various information about their impact.

Most of the time, the average user won’t have much reason to open the task manager on their Mac and poke around. The system should work just fine without micromanaging processes. However, it can prove useful if you have issues on your Mac.
For instance, if your system feels slow, you might be able to pinpoint it to an app using too much CPU or RAM. Weeding out apps with high energy consumption can provide better battery life for your MacBook. And you can get a handle on what apps access the internet most with the Network tab.
Now You Know About the Mac Task Manager
It’s not difficult to access Activity Monitor and see what’s happening on your Mac. We’ve shown you several shortcuts for opening it, and reviewed what information it provides.
For more information on what this tool can do, see our guide to using the Activity Monitor.
Read the full article: How to Open the Task Manager on Your Mac
from MakeUseOf http://bit.ly/2T3z2Hw

No comments:
Post a Comment