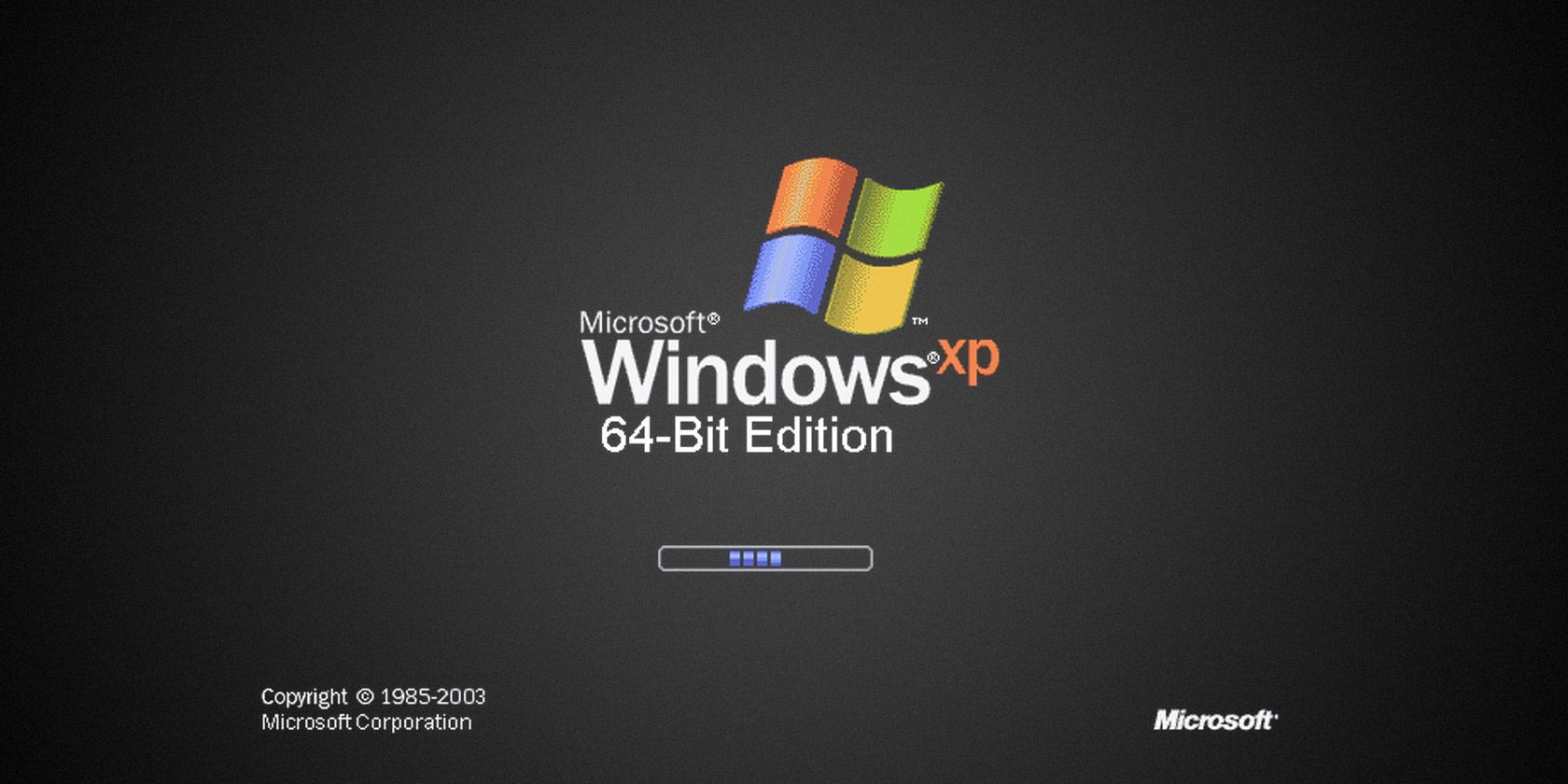
When you consider Windows versions, you might think of the Home or Pro editions. While these are indeed different, there’s another factor that separates Windows versions: Is the system 32-bit or 64-bit?
You might have heard the terms 32-bit and 64-bit thrown around, but never really understood them. Let’s take a look at where these designations come from, and what they mean for your computing experience.
What Makes a Computer 32 or 64-Bit?
Whether your computer architecture is 32-bit or 64-bit depends on the processor (CPU) inside your computer. The majority of computer processors fall into one of these two categories, with 64-bit superseding 32-bit over the past several years. 64-bit processors are exponentially more powerful than their 32-bit counterparts because they can hold and process so much more information.
To understand the magnitude of the differences between 32-bit and 64-bit, you have to understand a bit about counting in binary. Unlike our decimal system, which has ten digits per place, binary only has two: 0 or 1.
Thus, a 32-bit number has 2^32 possible addresses, or 4,294,967,296. Conversely, a 64-bit number’s capacity is 2^64, or 18,446,744,073,709,551,616. Comparing ~4 billion bytes (about 4 gigabytes) to ~18 quintillion bytes (about 18 billion gigabytes or 16 exabytes) showcases the vast difference.
You can choose between the 32-bit and 64-bit versions of Windows that Microsoft provides when you download and install it.
How Windows Differs Between 32-Bit and 64-Bit
If you’re using a 64-bit processor, you also need to use a 64-bit version of Windows to take advantage of it. 32-bit versions of Windows work on 64-bit processors, but can’t use the extra power.
You can’t install a 64-bit version of Windows on 32-bit processors. However, 64-bit Windows is backward compatible with 32-bit software, as we’ll discuss.
There are two major places you’ll notice the difference between 32-bit and 64-bit in Windows. One is that a 32-bit version of Windows can only utilize up to 4GB of RAM (or less). Thus, if you have 16GB of RAM in your computer, but it’s running 32-bit Windows, it won’t actually use more than 4GB.
The other place you’ll find a difference is the Program Files folder. On a 32-bit version of Windows, apps will install to the only Program Files folder. 64-bit systems have an additional Program Files (x86) folder for 32-bit software. This is because writing software for a 32-bit architecture is vastly different from writing it for a 64-bit system.

When programs want to grab some shared information, like DLLs, they need to look in the correct Program Files directory. This is why Windows keeps them separate. A 32-bit program would have no idea what to do with a 64-bit DLL.
Note that in Windows, 32-bit is referred to as x86, and 64-bit is called x64.
Ancient versions of Windows, like Windows 3.1, ran 16-bit software. 32-bit versions of Windows are backward-compatible with these legacy programs. If you have a 64-bit machine, however, you can’t run archaic 16-bit software. You’ll have to turn to emulating a 32-bit operating system.
In addition, 64-bit Windows requires 64-bit device drivers. If you have an old printer or something that only offers 32-bit drivers, it won’t work on your modern 64-bit system.
Differences Between 32-Bit and 64-Bit Programs
When you install software, it varies by vendor whether you get a 32-bit or 64-bit version. Some developers only provide a 32-bit version, sometimes they let you choose, and still others automatically install the right version for you.
If you’re running a 64-bit version of Windows, you should install the 64-bit versions of software whenever you can. But don’t fret if a vendor doesn’t offer a 64-bit version, as the 32-bit edition should work just fine.

64-bit versions of programs probably won’t blow you away with increased speed. However, they do take advantage of the increased security of 64-bit architecture and can utilize more than 4GB of RAM at a time. They’re thus often more stable and efficient than their 32-bit counterparts.
Keep an eye out for links such as Versions or Editions on vendors’ download pages to see if they offer a 64-bit version. Because 32-bit software works on every system, it’s understandably the default for some vendors.
Of course, if you’re on a 32-bit system, only 32-bit software will work for you.
Am I Running 64-Bit or 32-Bit Windows?
Now that we’ve discussed the differences between 32 and 64-bit versions of Windows, we can find out which version you’re using.
On Windows 10, right-click the Start Button and choose System. You can also browse to Settings > System > About. Here, you’ll see a Device specifications header.
Next to System Type, Windows lists whether your installation is 32 or 64-bit, plus your processor architecture.

On Windows 7 and earlier, right-click Computer in the Start Menu and choose Properties. Use the Win + Pause shortcut to open this menu on any version of Windows. You’ll see the System type entry with your OS and CPU architecture.

Both panels also list your Installed RAM here. On a 32-bit system, this will note something like 4GB usable if you have over 4GB installed.
Can I Upgrade 32-Bit Windows to 64-Bit Windows?
Your processor and operating system bit sizes should match. But if they don’t, you might be able to upgrade. If you’re running a 32-bit version of Windows 10 on a 64-bit processor, you can follow our guide to upgrade to 64-bit Windows.
Those running a 32-bit version of Windows on a 32-bit processor can’t upgrade. You’ll need to purchase a new machine to take advantage of 64-bit. Any decent computer manufactured in the last several years should include a 64-bit processor and 64-bit Windows.
Now You Know How 32-Bit and 64-Bit Differ
64-bit computing is the new standard, but it hasn’t always been this way. While Windows XP offered a 64-bit version, it caused a headache of compatibility issues, so few people used it. Use of 64-bit systems didn’t become too popular until Windows 7, and 64-bit is the standard for Windows 10 today.
4GB of RAM, which was an unfathomable amount when CPUs were first designed, is still a workable amount of memory for light use. However, as component prices continue to drop, low-end machines keep shipping with more RAM. Eventually,this will make 32-bit systems completely obsolete.
In turn, developers will focus on developing 64-bit software, which will be the standard for a long, long time. We probably won’t hit that RAM ceiling for some time; just imagine what you could do with a terabyte of RAM!
Read the full article: What’s the Difference Between 32-Bit and 64-Bit Windows?
from MakeUseOf http://bit.ly/2LtXM9r

No comments:
Post a Comment