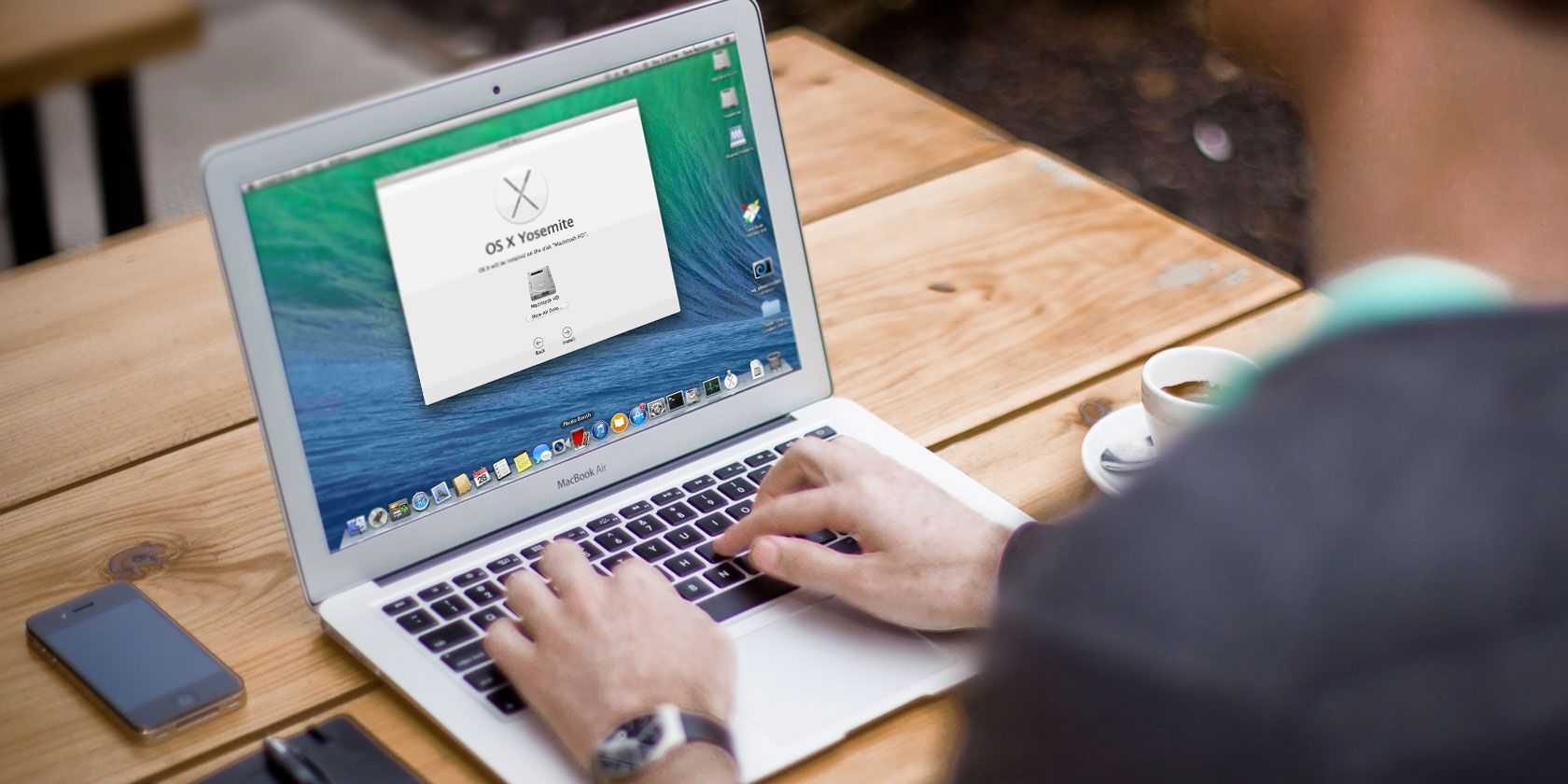
It’s always tempting to install the latest version of macOS, full of new features and updates. Even so, you might find that once you’ve gone through the upgrade process, your system isn’t working right.
Fortunately, if you need to, you can drop back to the previous macOS version you were running. On the downside, the downgrading process isn’t as easy as it used to be. We’ll walk you through how to downgrade macOS.
Why You Might Want to Downgrade macOS
Apple tries to make macOS upgrades as backward-compatible as possible, but there are still edge cases. Certain types of hardware and software might not function correctly after upgrading.
This is especially true when it comes to audio, video, and graphics-related hardware and software. For that reason, many vendors of this type of software will recommend that you never upgrade your operating system in the middle of a project. Still, you may realize you need to return to a project that won’t work on the latest version of macOS.
Before You Downgrade, Back Up Your Data!
No matter which way you downgrade your macOS version, you’ll erase everything on your hard drive. To ensure you don’t end up missing anything, your best bet is to back up your entire hard drive.
You can back up with the built-in Time Machine, although you must be careful if you use this option. One of the ways you can downgrade is by restoring an old Time Machine backup (if you have one available). If you do this and then want to restore a recent backup, be sure to only restore your personal data so you don’t undo the downgrade.

If you want to be safe, or if you’re just not a fan of Time Machine, fear not. We’ve covered different Mac backup solutions that are solid picks too.
1. Downgrade Using macOS Recovery
Assuming your Mac didn’t come with the most recent version of macOS installed, downgrading is fairly easy. You can use the built-in macOS Recovery to downgrade. Just make sure you have internet access during the installation, as the software will download a previous version of macOS.
The process is similar to reinstalling macOS, but will instead download the version of macOS that your computer shipped with. If your computer is quite old, this will instead download the oldest version that’s still available.
Make sure you’re fully backed up, because this will erase your startup disk:
- Fully shut down your Mac.
- Power on your computer and immediately hold Shift + Option + Cmd + R. You’ll notice startup takes longer than normal as macOS Recovery loads.
- Once the macOS Utilities screen loads, choose Reinstall macOS (or Reinstall OS X) and click Continue.
- Follow the prompts and choose your startup disk. Now click Install.
- Walk through the on-screen instructions to complete the rest of the installation process.
- Once the installation is complete, restore your files from the backup you created.

2. Downgrade Using a Time Machine Backup
Using a Time Machine backup is another simple way to install an older version of macOS. This of course assumes that you created the backup on an older version of macOS.
To downgrade using a prior Time Machine backup:
- Plug your Time Machine disk into your Mac and power it down or restart it.
- During startup, hold Cmd + R to enter macOS Recovery.
- When the macOS Utilities screen appears, select Restore From Time Machine Backup and click Continue.
- On the next screen, click Continue again.
- Select your Restore Source. In this case, that’s the backup drive you plugged in earlier.
- On the following screen, select the backup you want to restore from. You’ll be able to see which version of macOS was used to create that backup.
- Follow the prompts to complete the reinstallation, then restore your files from the backup you created.

3. Downgrade Using an OLder macOS Installer
Before the release of macOS Mojave, it was possible to download older versions of macOS through the App Store. With Mojave’s updated Mac App Store, this is no longer possible. However, it’s still an option on older macOS versions.
If you have an older Mac around, it’s possible to download an older version of the OS as long as you haven’t upgraded that machine to Mojave. You can also sign into your iCloud account on a friend or family member’s Mac and download older versions that way. It’s also possible that you might have the installer as part of a backup.
Moving forward, it’s worth remembering that older macOS versions are now harder to download. The next time you upgrade, you might want to make a backup of the previous version’s installer, just in case.
For this process, you’ll need a 16GB or larger USB flash drive or external hard drive.
Preparing the External Drive
Before you can create the installer, you need to format the drive. If your drive is already formatted, you can skip this section.
- Plug in your external drive.
- Launch the Disk Utility app. You can find this with Spotlight (Cmd + Space), or by going to the Applications folder in Finder, then to the Utilities menu and double-clicking on the app.
- Under External in the list on the left, select your disk and then click the Erase button at the top of the window.
- Under Format, choose either the HFS+ or APFS file system. Which file system you should pick for a Mac external drive depends on what you plan to use it for.
- Click Erase, then Done once the process completes.

Creating the Installer
You’ll need to follow these steps on the machine that has the installer for the older macOS version.
Plug in your formatted external hard drive and launch the Terminal app. You’ll need to enter a command, which will differ based on what version of macOS you’re using. For macOS 10.13 High Sierra and an external drive named External, the command would look like this:
sudo /Applications/Install\ macOS\ High\ Sierra.app/Contents/Resources/createinstallmedia --volume /Volumes/External --applicationpath /Applications/Install\ macOS\ High\ Sierra.app
This will create the installer, erasing the external drive in the process. See our guide to booting macOS from USB for a full list of commands by version.
Using the Installer
Finally, to run the installer you’ve created and downgrade macOS:
- Shut down the Mac that you want to downgrade and plug in the newly created external drive.
- Power on the Mac while holding Option + R.
- When the macOS Utilities screen appears, select Disk Utility
- Select your Startup Disk and click Erase. Pick the same format you chose when creating your installer.
- Restart the Mac again, this time holding down Option. The Startup Manager will appear.
- Select the drive you created with the installer and click Install macOS.
- Once the installation is finished, you can restore your files from the backup you created.
You Might Not Need to Downgrade at All
If you’re thinking about downgrading your macOS version because your computer is getting slow, you might want to rethink that decision. While this may solve your speed problem, you could go through all that trouble only to find that your Mac still feels slow.
Before you take any drastic steps to speed up your computer, take a moment to examine how you use it. It’s possible that you might be making some common mistakes that can slow your Mac down.
Read the full article: 3 Ways to Downgrade to an Older Version of macOS
from MakeUseOf http://bit.ly/2Gvz6xQ

No comments:
Post a Comment