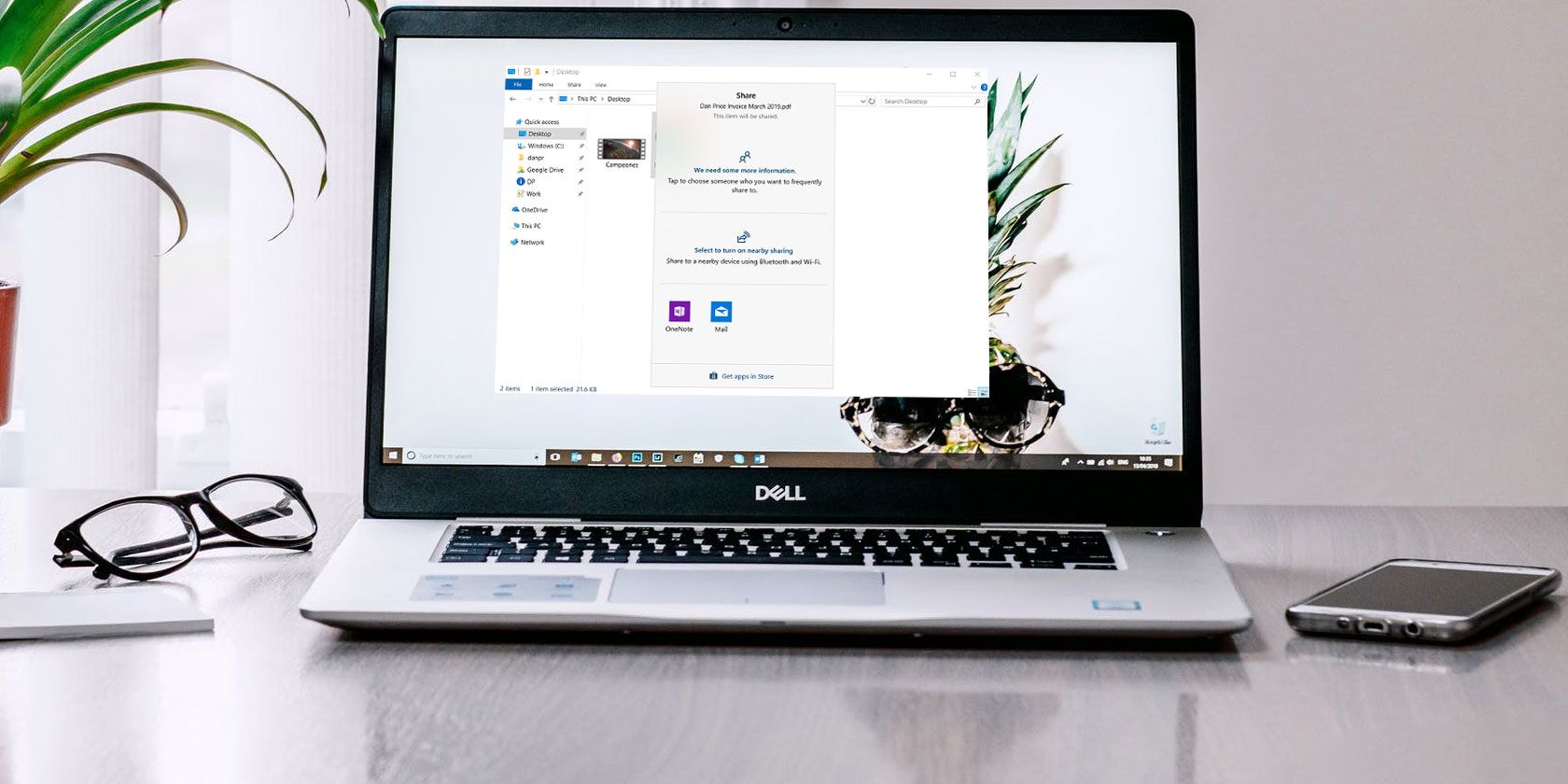
Today, we’re blessed with lots of ways to share files and folders with other people. There’s email, instant messenger apps, online file transfer services, cloud storage sharing, and more.
But what about the Windows File Explorer app? It might not be near the top of many people’s list; nevertheless, it’s a quick and efficient way of sharing files.
Want to learn how sharing files from Windows File Explorer is possible? Keep reading.
1. Use the Share Menu in File Explorer
There are a few different ways to share a file in Windows Explorer; we’re going to look at them all in turn.
Firstly, let’s consider the File Explorer Share menu. To access it, open the app and click on the Share tab at the top of the window.
The Share Button

The most prominent icon is the sizeable green Share button. Clicking it will open up the native Windows 10 Share window.
At the top of the window, you will see all your frequently used contacts. Further down is a list of nearby Bluetooth devices that you can share your file with. And finally, at the bottom of the window, you will see a list of any apps on your machine that you can use to share the file. They include services like OneNote and Mail.
To share the file with any of the apps or devices you see in the list, just click on the appropriate option and follow the on-screen instructions.
Other Tools in the Ribbon
There are a few other useful sharing tools in the Ribbon that you can use.
Alongside the Share icon is a shortcut for sharing via email and a shortcut for creating a ZIP file. If you need to share a large file, one of the most efficient ways is to compress it as a ZIP file before sending it. The file will be much smaller and thus upload and download more quickly.
If you click on the ZIP icon, the new ZIP folder will be created in the same folder as the existing file. The email shortcut will fire up your default mail client, ready for sharing.
Further along the Ribbon are print and faxing options, along with—if your machine supports it—CD burning.
Finally, there are options to share a file with other people/devices in your workgroup or domain.
2. Use OneDrive

OneDrive is tightly integrated with the Windows 10 operating system. One of the places where the integration is most apparent is in the File Explorer app.
Assuming you signed into Windows using a Microsoft account rather than a local account, OneDrive will appear as a location on the list in the left-hand panel of the app.
You have a few ways to share files in OneDrive through the File Explorer app.
The easiest way is to navigate to the file in question, right-click on it to open the context menu, and select Share a OneDrive link.
Windows will automatically copy the link to the clipboard. From there, you can share it with as many people as required. Any shared files are denoted in the File Explorer app with a small icon of a person’s head.

If you need more advanced sharing options, head back to the context menu and click on More OneDrive Sharing Options.
The OneDrive web app will open, and a share box will pop up. It lets you toggle editing options, set an expiry date on the shared file, and set a password. If you expand the More menu, you will also find links to share the file via Facebook, Twitter, LinkedIn, and Sina Weibo.
Note: It is not possible to stop sharing a file on OneDrive from File Explorer. Instead, you need to open the OneDrive web app, navigate to the file and highlight it, then click on the Info icon in the upper right-hand corner of the screen. You can manage who has access as well as the active sharing URLs in the Has Access section.
3. Share Over Your Network

Since October 2018, Homegroup is no longer a part of Windows 10. But don’t worry—the sharing functionality still exists thanks to the network sharing feature.
You can make a file available to everyone on your home network using the network access tools.
To begin, find the file you want to share and right-click on it to open the context menu. On the context menu, head to Give Access To > Specific People.
A new window will open. Click on the dropdown menu and select Everyone. Alternatively, if you know the user credentials of a single user on your network, you can select Create a New User and enter the details.
As long as you have Network Discovery turned on (Settings > Network and internet > Wi-Fi > Manage Known Networks > [Wi-Fi Name] > Properties > Private), permitted people on your network will see your computer as a network location that they can access.
4. Use Other Cloud Storage Services
Finally, you could consider using third-party cloud storage providers like Google Drive and Dropbox. Many cloud storage providers offer a Windows plug-in which places a shortcut to the drive in File Explorer.
You can drag-and-drop files into the storage providers’ folders to upload them, then share them with other people using the usual channels. If you need more information, refer directly to the provider’s own literature.
There Are Other Ways to Share Files on Windows
Sharing files is one of those odd tasks that we all do every day, yet very few of us are using the most optimal tool for the job on each occasion.
As we said at the start, Windows File Explorer is far from being the only sharing method at your disposal, but it can play an important role in your workflow if you know when to deploy it.
If you would like to learn about other ways to share files in Windows, we have got you covered. Make sure you check out our articles on how to share files with QR codes and how to share files without a cloud storage account.
Read the full article: 4 Ways to Quickly Share a File From Windows Explorer
from MakeUseOf http://bit.ly/2Iq7eeq

No comments:
Post a Comment