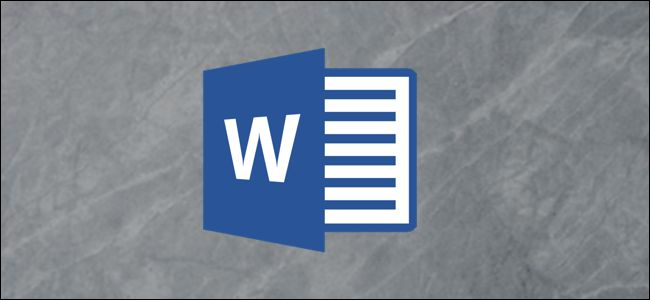
You may be using Microsoft Excel to organize a mailing list neatly. However, when you get ready to print mailing labels, you’ll need to use mail merge to create them in Word from your Excel list. Here’s how.
Step One: Prepare your Mailing List
If you have already created a mailing list in Excel, then you can safely skip this test. If you haven’t created the list yet, despite Excel’s lack of the mailing label function, we still highly recommend you use Excel since it’s better for organizing and maintaining data than using a Word table.
The first thing you need to do is create a column header respective to the data that goes in each column. Place those headers in the first row of each column.
Which headers you include depends on which information you plan to use in the mailing labels. Titles are always nice, but it’s important that you know which title a person goes by before creating the labels. Also, if your list is for companies and not individual people, you can omit the “First Name” and “Last Name” header and just go with “Company Name” instead. To properly illustrate the steps, we’ll go with a personal mailing list in this example. Our list will include the following headers:
- First Name
- Last Name
- Street Address
- City
- State
- ZIP Code
This is the standard information you’ll find on mailing labels. You can even insert images in the mailing labels if you want, but that step would come later in Word.
RELATED: How to Create and Print Labels in Word
Once you’ve finished creating the headers, go ahead and input the data. Once you’re finished, your list should look something like this:
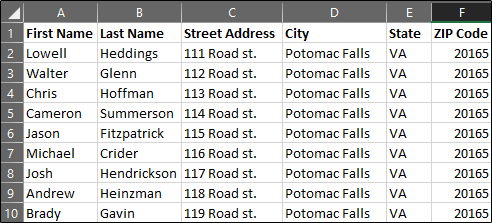
Read the remaining 45 paragraphs
from How-To Geek http://bit.ly/2PYidxI

No comments:
Post a Comment