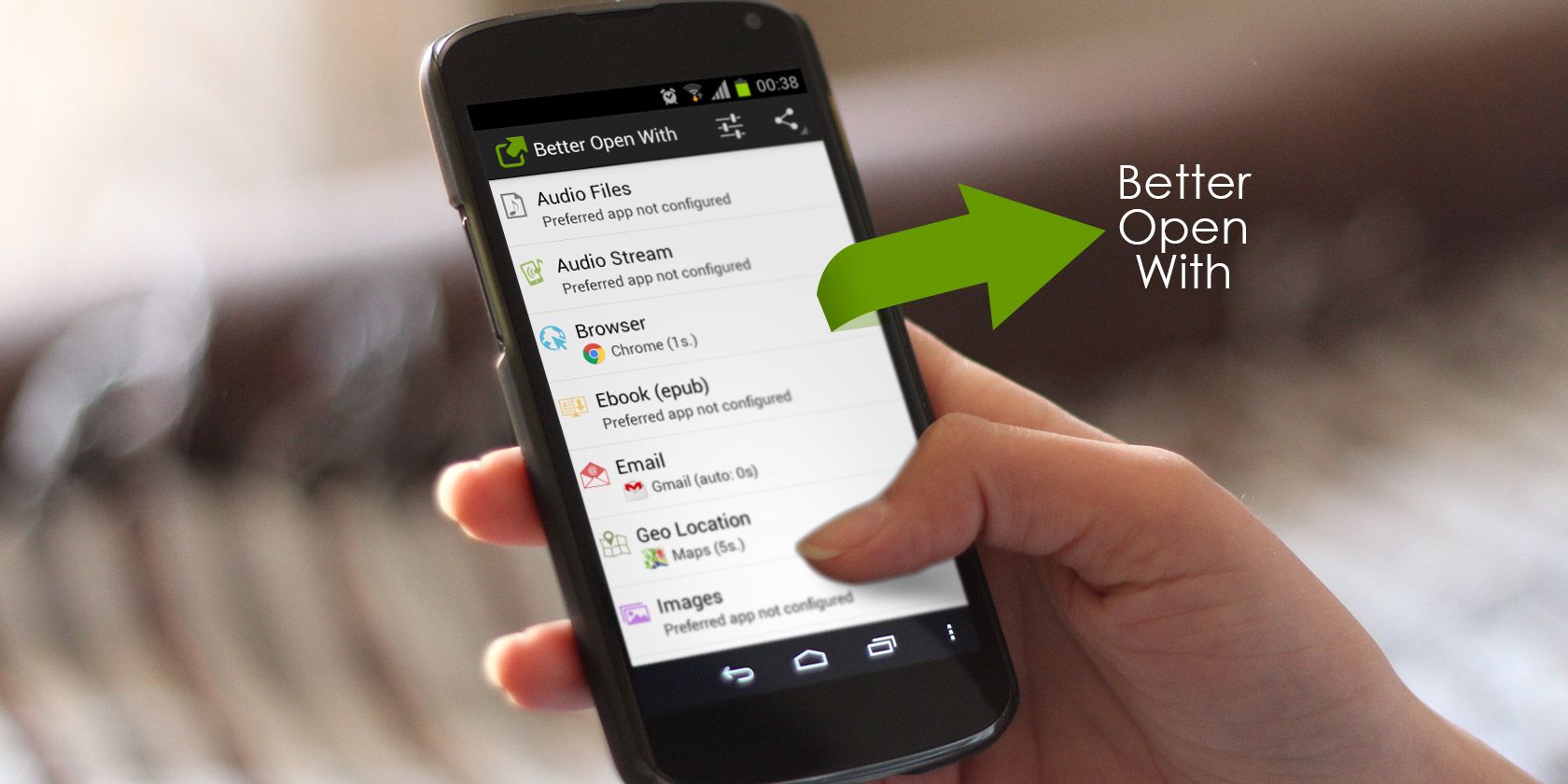
Chances are that you want certain apps on your Android phone to handle specific actions. This is where default apps come in: they allow you to choose what browser, SMS service, email client, and other apps open when you load related content.
We’ll explain everything you need to know about default apps in Android, including how to adjust your default apps, change how links open, remove default apps, and more.
What Are Default Apps?
If you’re not aware, default apps allow you to choose which apps handle certain actions on your device. For example, you might have multiple Android browsers installed. When you tap on a link without a default set, your phone will ask which browser you’d like to open it with, since you have several apps that can handle it.
There are many categories that work this way, and setting default apps saves you from having to pick which app to use every time. Let’s see what happens when you don’t have a default app set, then we’ll examine how to adjust default apps.
How to Set New Default Apps on Android
When you try to launch something that doesn’t have a default app set, or install a new app that can handle the action, you may see a prompt to select which app to use, as shown below.
If you want to set the suggested app as your default for this action, tap Always to use that app and set it as the default for the future. Choose Just once if you want to use that app without setting it as the default.
To use another app, select it from the list that appears below. That one will appear as the first choice next time you take this action, allowing you to set it as the default if you want.
How to Review and Change Default Apps on Android
On stock Android 10, you’ll find the default apps menu at Settings > Apps & notifications > Advanced > Default apps. This might be slightly different depending on your device or Android version.
Here, you’ll see your current default apps for a variety of categories:
- Assist app: The smart assistant for voice control, analysis of what’s on your screen, and similar. Examples includes Google Assistant and Alexa.
- Browser app: Used to open links you tap. Examples include Chrome and Firefox.
- Caller ID & spam app: Used to identify calls and block spammers. Examples include Google’s Phone app and Truecaller.
- Home app: Your default launcher that allows you to access and organize apps on your phone. Examples include Pixel Launcher and Nova Launcher.
- Phone app: Handles making and receiving calls. Examples include Google’s Phone app and Simpler Dialer.
- SMS app: Allows you to send and manage text messages. Examples include Google’s Messages app and Pulse SMS.
Tap a category to review the apps you have installed for that purpose. If you have more than one installed, select which app you’d like to set as default.
From now on, any applicable content you open will use that app. For instance, if you change your default phone app, it will launch when you tap a phone number on the web.
Keep in mind that there are more categories than these. For example, if you install a third-party camera app, when you use a shortcut to open the camera (like pressing the power button twice on a Pixel phone), your phone will ask you which camera app you’d like to use.
How to Remove Default Android Apps
If you don’t want an app to act as the default for anything, you can clear all default settings for it. To do this, head to Settings > Apps & notifications > See all X apps and select the app you’d like to remove defaults for.
Once you’re on the app page, expand the Advanced section and tap Open by default. If the app is set to default for any action, you’ll see a Clear defaults button at the bottom of the page. Tap this to clear that setting.
The next time you open content that this app used to handle, you can choose which app launches instead.
Choose Default Apps for Opening Links
The above covers the essentials for default apps on Android, but there’s another aspect you should know about: app links.
When you tap a website link and have that service’s app installed, your phone can go to supported URLs in the appropriate app instead of your browser. For example, when you tap a YouTube link, you probably want to watch the video in the YouTube app. This is known as “deep linking” in Android development.
While you can’t change which apps open certain URLs, you can choose whether links open in your browser or the appropriate app.
Change Link Opening Settings
To change how links open in Android, return to the Default apps page you visited earlier. Here, tap Opening links to review these settings.
At the top, you can toggle the Instant apps feature, which allows you to use some apps without actually installing them.
For the moment, we’re interested in the field below, where you’ll see an entry for most apps on your phone. Select one and you’ll see two fields on the Open by default page.
Open supported links allows you to choose whether you want to open compatible URLs in the app. Choose Open in this app to do so, or Don’t open in this app to always open in your browser. Ask every time lets you decide as needed.
If you’re curious which URLS the app can open, tap Supported links to see a list. For instance, YouTube of course opens youtube.com links, as well as youtu.be and m.youtube.com.
Disabling In-App Browsers
There’s one other setting to consider for default link behavior. Many popular apps, including Gmail, Telegram, Twitter, and Slack, include their own in-app browsers. This means that webpages you launch in these apps load in their own browser window instead of the appropriate app or your default browser.
Opening a page using an in-app browser where you’re not logged in to any sites is usually annoying, so we recommend turning these off for best results. The location varies for each app, but you’ll usually find it as a setting named something like Use in-app browser or Open links externally.
For example, in the Twitter app, you’ll find the option at Settings and privacy > Display and sound > Use in-app browser.
Expand Default Apps With Third-Party Solutions
For most people, the built-in default app options in Android are enough. If you’d like to add more functionality, a few apps can help.
Better Open With
This app allows you to set preferred apps that you can override at any time. Launch it and you’ll see a series of categories, like Audio Files, Browser, Dialer, and Emails.
After selecting a category, tap the star next to your preferred app. Use the eye icon to hide any apps you don’t want to use. In the Browser section, you can also use the dropdown box at the top to choose specific settings for sites like YouTube and Twitter.
Now, open a compatible link. When you’re asked to choose an app, select Better Open With and choose Always. Better Open With will show a panel at the bottom with a countdown and list of compatible apps. If you don’t select one before the timer runs out, your preferred app will open.
While this is handy, Better Open With has some issues. At the time of writing, it hasn’t seen an update since June 2018. When launched on Android 10, you’ll see a warning that the app isn’t designed for modern versions of Android. There’s also an ugly black box at the bottom of the app because of this.
Aside from version compatibility, it can’t handle all types of actions either—SMS is a noticeable omission. Still, the app is totally free, so it’s worth a try if you like the idea.
Download: Better Open With (Free)
Open Link With…
Want more control over changing the default app for links? Open Link With… allows you to open links in the proper apps when Android doesn’t do it automatically. This is helpful when a YouTube or Twitter link opens in your browser instead of the corresponding app.
Once installed, launch Open Link With… and walk through the tutorial. At the end, grant the app usage access for best performance. Once that’s done, you won’t need to worry about it again until you want to open a link with another app.
When you do, tap the three-dot Menu button in your browser and choose Share. Select Open Link With… and you’ll see a list of compatible apps for that type of link. Choose Just Once if you want to be asked again next time, or Always to associate that type of link with an app permanently.
While this is similar to the built-in functionality, if you have issues with links opening properly or want to open the same types of content in different apps regularly (maybe you use two different Twitter clients), it’s worth a look.
Download: Open Link With… (Free)
Master Default Apps on Android
Now you know how to take control of your default apps on Android. Most of the time, you should be able to set these and forget about them unless you find a new favorite app. But you have options for more control if the basics don’t get the job done.
Speaking of default apps, why not consider replacing some of the stock apps that came with your phone?
Read the full article: How to Remove, Change, and Set Default Apps in Android
from MakeUseOf https://ift.tt/3cFbC5V

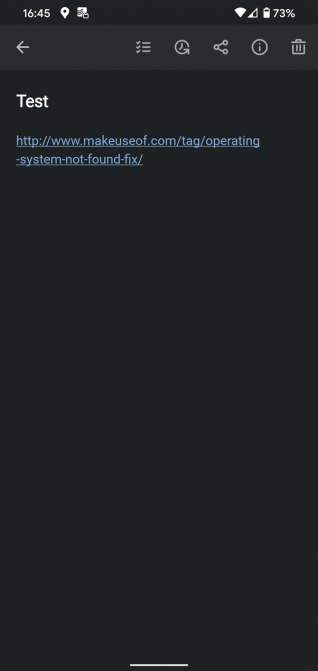
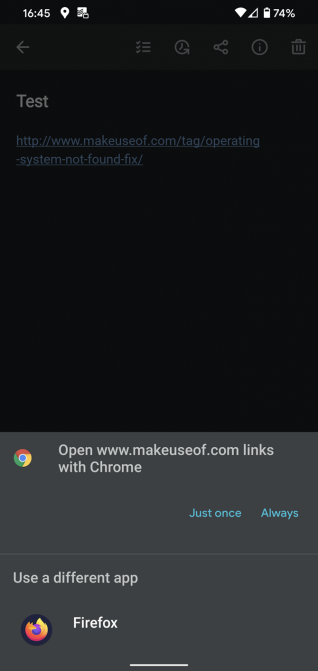









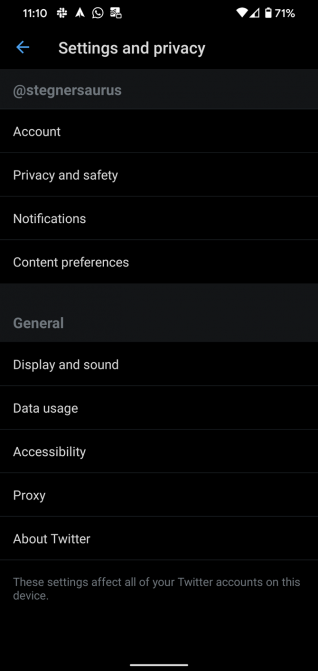
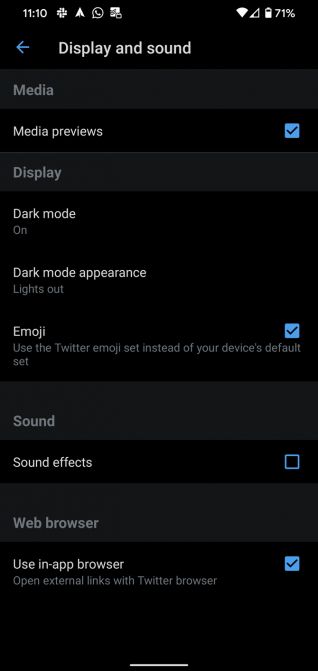
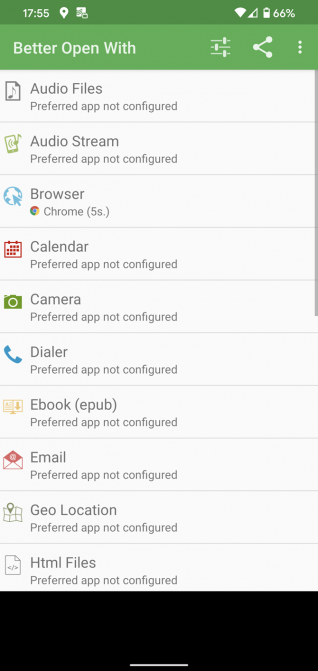
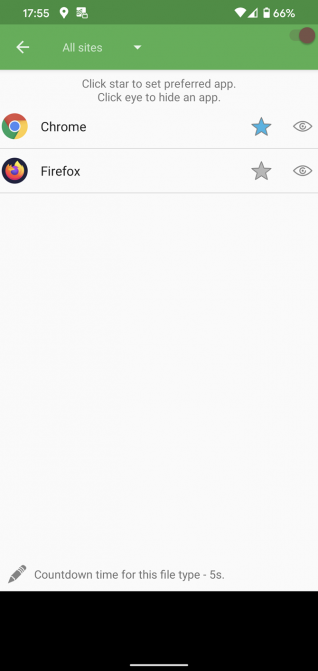
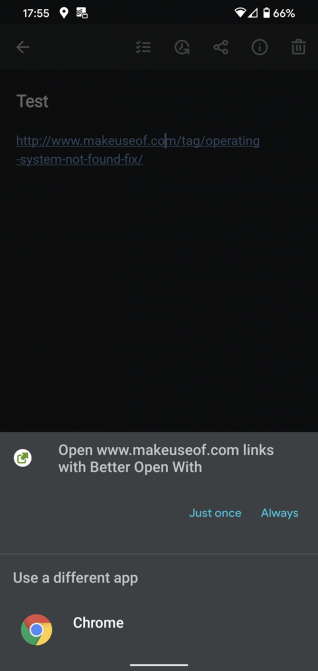
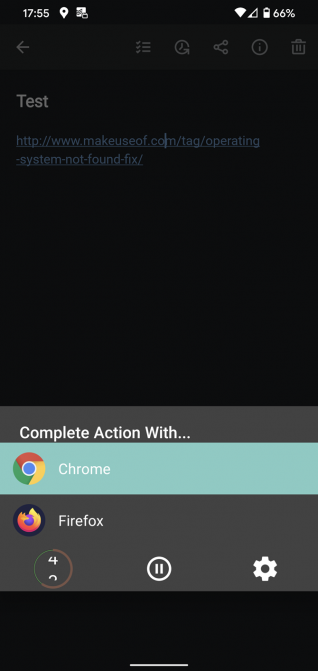



No comments:
Post a Comment