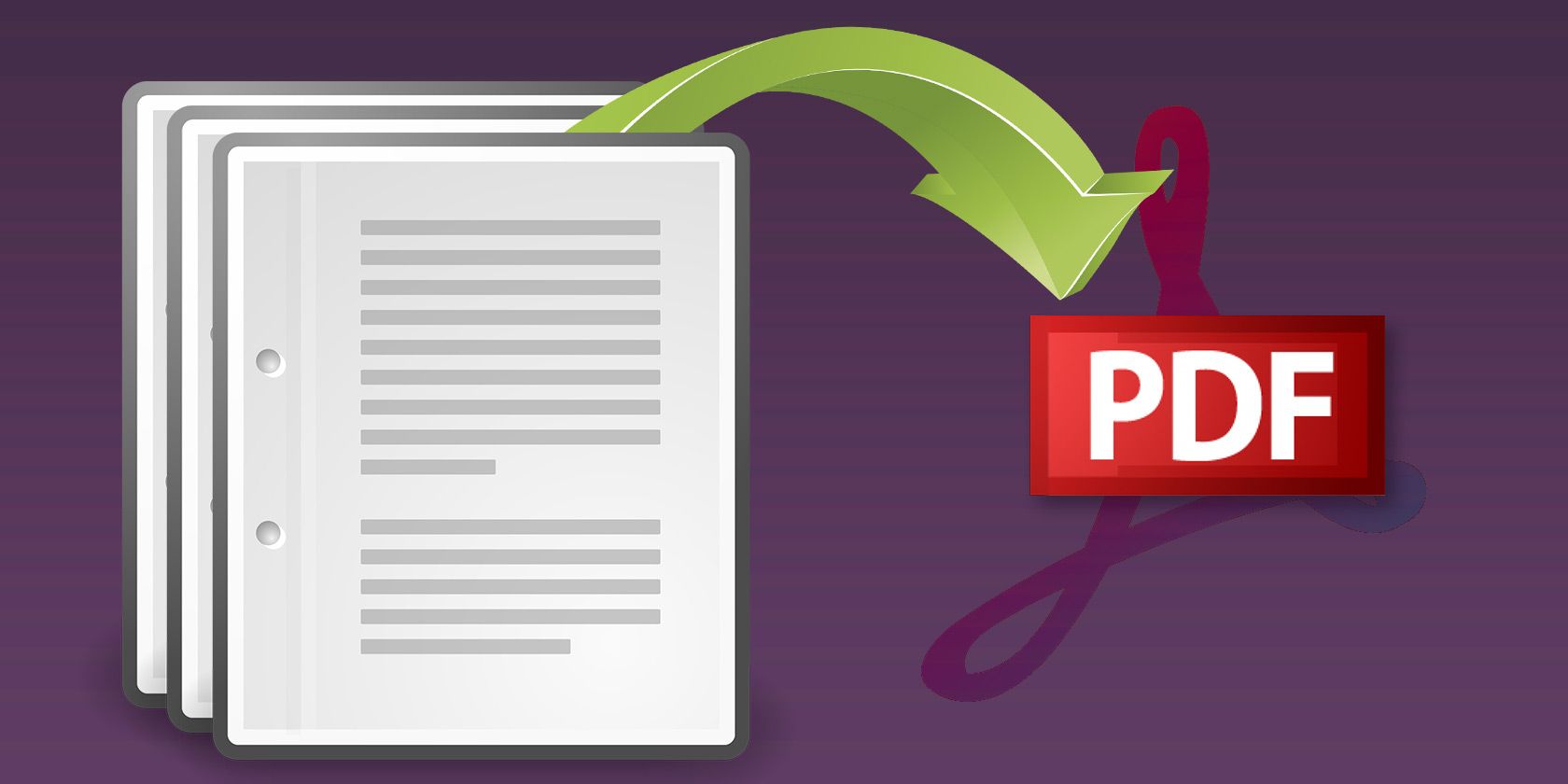
Whether you want to send legal briefs to the lawyer with intact layout, print product manuals or magazines or cut down on printer costs, the PDF format has a lot to offer.
PDF printer tools let you save any file you can print as a PDF. Because these tools disguise themselves like regular printers, you can use them to create a PDF file in any app.
Let’s look at some of the best PDF printer apps for Windows 10.
1. Microsoft Print to PDF

Windows 10 has a native “print to PDF” functionality built into the operating system. When you want to print a file from an app that supports printing, select Microsoft Print to PDF from the list of installed printers, and click Print. Browse to the location, type in the name of your file, and click Save.
The print dialog box you see may look different depending on the app you’re using. Apps you install from the Windows Store will display a larger window and have a modern visual appearance. You can customize the print job with the options in the dialog.
Key Features:
- No need to install any third-party software/driver to print files.
- Extract one or more pages from a PDF without using third-party utilities. In the Print dialog box, select Page Range under the Pages drop-down box, and enter the page number you want to extract.
- Encrypt the document with a password and restrict anyone else’s ability to print, edit, or copy this file. Select More settings while printing to see the encryption options.
2. clawPDF

clawPDF is a free and open-source PDF printer based on the popular PDFCreator code. It supports Windows 7 to 10 and Windows Server 2008 to 2019.
After installing the app, you can set up printing profiles. Profiles are a set of configurations used while creating the PDF file.
Each profile lets you manage specific settings and access profile presets. To print your file, select clawPDF from the list of installed printers, and click Print.
From the dialog, select your profile, add the document metadata (for example, subject, keywords, and author name), and click Save.
Key Features:
- Support for various output formats, including PDF, PDF/A, PDF/X, JPEG, TIF, and text formats.
- Lets you customize settings per profile—file naming templates, compression settings for color and grayscale images, encryption options, and adding signature with a digital certificate.
- Perform repetitive actions like adding a cover, background, attach other files, open email client, upload with FTP, and more.
- Merge multiple pages into one PDF document.
Download: clawPDF (Free)
3. CutePDF Writer

CutePDF Writer is a simple and easy to use PDF printer for Windows. Out of the box, it supports Windows Vista to 10 and Windows Server 2008 to 2019.
The installation requires an additional free postscript to PDF driver (PS2PDF converter) to create PDF files.
To print your file, select CutePDF Writer from the printers list and click Print. The app right away shows you a Save as dialog with options integrated into the File Explorer itself. Type in your file name, add the document properties and click Save.
CutePDF professional adds several features like add comments, create interactive form fields, create booklets, stylized text stamp, and more at a price.
Key Features:
- Encrypt your PDF with 128-bit AES security. You can even restrict other users’ ability to prevent printing, editing, or extract the content.
- Support for basic programmatic access. You can create registry keys to customize the display and file name template. The paid version lets you set a timestamp a template and email the PDF.
- Edit the PDF file with the free online version of CutePDF Editor right from the browser.
Download: CutePDF Writer (Free, Professional Version: $50)
4. PDF24 Creator

PDF24 Creator is a free and all-in-one tool that offers easy to use solutions for day-to-day PDF problems.
With this app, you can create PDFs from any printable document, extract pages, merge and split files, create self-signed documents, and more.
In any app that supports printing, choose PDF24 from the printers list, and click Print.
From the PDF24 Assistant, select the PDF quality, and click Save as PDF. The Assistant integrates with many tools. For example, you can send your file by email, save the file in various image formats or text, and open in the creator for editing your PDF.
Key Features:
- The app lets you customize many PDF parameters like the quality of PDF, document metadata, PDF standard (PDF/A, PDF/X), file resolution, color, and monochrome compression settings, and more.
- Create profiles with different settings. For each profile, you can choose an export format, self-sign the document, or merge multiple files into a single PDF.
- Append or prepend the additional attachment as an enclosure. For confidential documents, you can watermark and restrict the editing capability with 256-bit encryption.
- Open your converted file in the Creator. The interface has a built-in file explorer, which makes editing simpler.
Download: PDF24 Creator (Free)
5. PDFCreator

PDFCreator is a popular print to PDF tool developed by pdfforge. Out of the box, it lets you create documents in various formats like PDF/A (1b, 2b, 3b), PDF/X, Image (JPEG, PNG, multipage TIFF), and text files.
To convert a file, open it with an application of your choice, and choose PDFCreator. Or, simply right-click on any document and select Convert with PDFCreator.
In the free version, the EXE installer works fine for personal use. PDFCreator professional lets you download a separate MSI installer. You can deploy this package in the active directory to create a shared printer for the entire network.
The HotFolder feature automates the whole PDF creation process. Any printable files you add to this folder gets automatically converted to PDF or another supported format of your choice.
Key Features:
- It comes with a set of pre-defined profiles—Default, high compression, high quality, or multipage graphic file. You can define settings for the output file and quick actions you want to take.
- Automate the creation process without any interaction using a pre-selected profile. Activate the Autosave mode and set up with parameters like filename template, location of the document, and encryption settings.
- Use a token to add variable content for several settings like filename, target folder, or mail content. For example, DateTime, DropBoxLink, JobID, Keyword, and more.
- Set up quick actions to directly modify the documents. For example, open the folder, open it with a particular viewer, send by email, FTP, or Dropbox.
- The workflow editor lets you configure a custom order for your unique needs.
Download: PDFCreator (Free, Professional Version: $17)
6. BullZip PDF Printer

Bullzip PDF printer is a well-balanced, easy to use PDF printer that supports Windows XP to 10 and Windows Server 2003 to 2016.
During installation, it offers optional downloads for Ghostscript Lite (required), PDF Power tool, and Xpdf. The options are visible in separate tabs.
In the General tab, you can select the output format (PDF, BMP, EPS, PNG, PS) of your choice, file location, and customize the default profile. In Document, you can set the document metadata, PDF quality, compatibility, and compression settings.
The standard and professional versions offer you different stamps and backgrounds for PDF, MSI package for deployment, multiple option sets, automate workflow process through its API, and more.
Key Features:
- Stamp your document with a text watermark and customize its properties. You can also use macros to create dynamic text watermarks.
- Print on existing PDF as a stamp or background with max 300 dpi.
- Provides you access to Microsoft.NET, COM Automation API, and COM OCX API for developers to print PDF programmatically.
Download: Bullzip PDF Printer (Free, Professional Version: 69$)
Convert Webpages to PDF for Easier Reading
With so many print to PDF tools out there, it becomes difficult to choose the right app. If you’re just looking for a simple tool, use the built-in Microsoft Print to PDF along with PDFCreator or PDF24 Creator. And if you want more, try out the affordable PDFCreator or CutePDF.
Even the simplest tool will have you covered when you may just want to convert a print-friendly version of a webpage into PDF without any clutter and for easier reading.
Read the full article: The 6 Best Tools to Print to PDF
from MakeUseOf https://ift.tt/2vMiMET

No comments:
Post a Comment