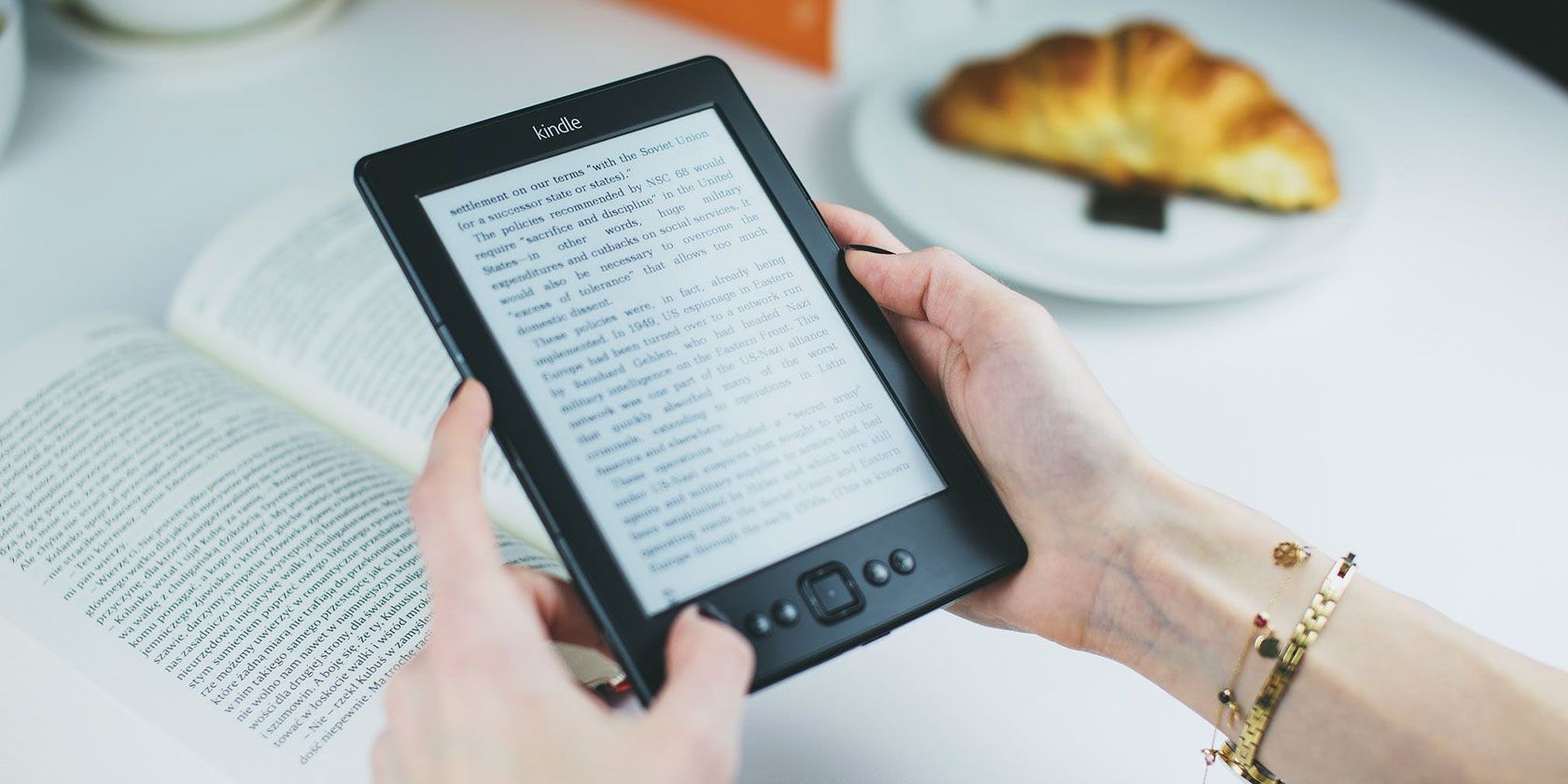
Once you’ve downloaded a few dozen books to your Kindle, it becomes difficult to keep everything organized. Sorting through hundreds of titles to find what you’re looking for is no fun, which is why organizing your Kindle books is important.
By deleting, filtering, sorting, and using Collections, you can make it much easier to find the book you’re looking for. Here’s how to organize your Amazon Kindle through several simple steps.
1. Remove Kindle Books You Don’t Need
If you feel overwhelmed when you look at your Kindle, there’s a good chance that you need to get rid of some books. Your digital bookshelf can become packed over time thanks to books you’ve acquired through the many handy Kindle services. Since your digital books are stored in your Amazon account, you can always get them back after removing them.
On the homescreen, tap Your Library near the top-left to see a list of your books. Scroll through the list until you find a book you want to delete. You may want to tap the Sort button at the top-right, then choose List or Grid depending on your preference.
Tap and hold on the title or cover image, depending on your current view. You can also press the three-dot button that appears to the right of the book title in List view or at the bottom-right of the cover in Grid view.
From there, just hit Remove from Device to take the book out of your Kindle library. Note that it says “remove,” not “delete”. This is because you can restore the book later.

Recovering Deleted Books
Even after you remove books from your Kindle, they’ll still show up under the All header in your library. To hide them, simply switch to the Downloaded tab. This will only show books that are on your device, making your library much easier to manage.
To download a book again in the future, just switch back to the All tab and tap a title to download it.
2. Sort Your Kindle Books
Once you’ve deleted a few books, it’s time to organize the rest of your Kindle library. The Kindle provides some sorting options that can make this a lot easier. For ease of use, we recommend using List view. Tap Sort at the top-right of the library and select List to show your titles in text form instead of showing their covers.

Now, tap Sort again and choose one of these options to sort the books in your library. Recent will show you books in the order that you last opened them. Normally, this will show you the book that you were last reading at the top of the list. But if you tend to go back to flip through other books or look at highlights, the order will get messed up.

Title and Author are pretty self-explanatory: they both alphabetize by the chosen criteria. Collection is a bit different, though. You can put your books into Collections (the Kindle equivalent of folders), which we’ll discuss in a moment.
When you sort by Title, Author, or Recent, any book that’s in a Collection will still show up in the main library list. No matter how many Collections you have, those sorting methods will always show you every book on your Kindle.
Sorting by Collection, however, is different. Your Collections show up at the top of the list, and any books that aren’t part of a Collection show up below them. If you decide to use Collections to organize your books, this is definitely the best view.
3. Filter By Document Type
Also in your Library, you’ll see a Filter button at the top. This allows you to show only certain types types of content to further organize your Kindle.

The large list at the bottom lets you pick from the various document types: Books, Audible, Comics, Samples, Periodicals, Docs, and Collections. In case you weren’t aware, Periodicals holds magazines, newspapers, and similar. Docs holds any documents or websites you’ve sent to your Kindle, as well as your clippings.
You probably won’t need to use most of these, unless you have many different kinds of media on your Kindle.
After selecting one of these categories, you can use the Read and Unread filters to find books that you haven’t finished yet. And if you’re a Prime member, the Prime Reading section will show all the books you’ve downloaded as part of that program.
4. Take Advantage of Kindle Collections (Folders)
One of the best ways to keep your Kindle from getting overrun by books is to use Collections. Since they’re like folders, keeping your books organized in Collections makes it a lot easier to find what you’re looking for. To start, make a new Collection.
Tap the three-dot icon in the top-right corner under the clock to open the menu, then select Create New Collection at the bottom.

Type in a name for the Collection. You might make a Collection to hold the books you want to read next, titles by your favorite author, a certain genre, or some other criteria. Tap OK after entering a name to create it.

After you create your Collection, your Kindle will prompt you to add books to it. Just check the boxes next to the books you want. This list sorts alphabetically by title, but if you’d prefer something different, you can use the Sort and Filter menus at the top to change the ordering. Hit Done at the bottom when you’re finished.
To add individual books to a Collection later, tap and hold on the title or cover, then select Add to Collection. Tap the box to the right of the Collection you’d like to add the book to (choosing multiple if needed) and hit Done when you’re finished. Since you can add one book to as many different Collections as you’d like, they can also function like tags.

To get back to the multi-selection tool later, open the Collection from your library. From there, open the three-dot menu at the top-right and select Add/Remove Items. This menu also lets you rename the collection, remove it from your device, or delete it entirely.
Repeat the above steps to create as many Collections as you’d like. How you organize your Kindle library is up to you. Maybe you can categorize books by whether you’d like to read them again, if you want to share them, or similar.
5. Search Your Kindle Library
Even when your Kindle is highly organized, there are times when you can’t jump directly to what you’re looking for. In these cases, it’s faster to use the search bar at the top-right of your Kindle. Just start typing the book’s title or author, and you’ll see an instant list of results.
Items that show with a book icon are on your Kindle, while search terms with a shopping cart next to them will search the Kindle store for you. You can also select the Search Everywhere option at the bottom to see results from your library, the Kindle store, Goodreads, and other places.

6. Utilize Reading Lists
Another handy organizational tool of your Kindle is the Reading Lists feature. While this won’t help you find a book that you bought years ago, it’s a good way to remind yourself of the books you want to read next. Tap Your Reading Lists at the top-right of the Kindle home page to access it.
Because of the link between Amazon and Goodreads, you’ll see both your Goodreads Want to Read list and Amazon wish list items directly on your Kindle. This page also shows any samples that you’ve downloaded to your Kindle. There’s a good chance that your reading list is also out of control, but that’s another story.

7. Change Organization Preferences in Kindle Settings
While not extensive, the Settings menu on your Kindle lets you make a few changes to the homescreen layout. Tap Settings at the top, then All Settings to access the full menu. From there, go to Device Options > Advanced Options and select Home & Library.

Here, you can disable Home Screen View to hide the main page with your reading lists and recommendations. Disabling it means you’ll go right to the Library view instead.
The other option is Audible Content. This lets you choose between two options for displaying audiobooks on your Kindle. Show in Library and on Home will show audiobooks everywhere, just like regular books.
Change this to Show in Library Filter Only to hide them from view unless you select the Audible filter in your library, as mentioned above. They’ll also show normally if you downloaded an audiobook to your Kindle. This can help reduce clutter if you own a lot of audiobooks.
Keep Your Kindle Books Organized
Organizing your Kindle isn’t always easy, but it’s a worthwhile endeavor. Don’t let hundreds of books pile up on your device. With sorting, filtering, and Collections, you can turn an overwhelming library into a well-curated and easily searchable one.
Interested in doing more with your Kindle? Then check out our list of essential Amazon Kindle tips to get more out of your device. And if this isn’t enough management for you, consider trying the beloved Calibre ebook manager on your computer. We’ve looked at hidden Calibre features that make it extra powerful.
Read the full article: How to Organize Your Amazon Kindle: 7 Tips and Tricks to Know
from MakeUseOf https://ift.tt/2CG5cFv

No comments:
Post a Comment