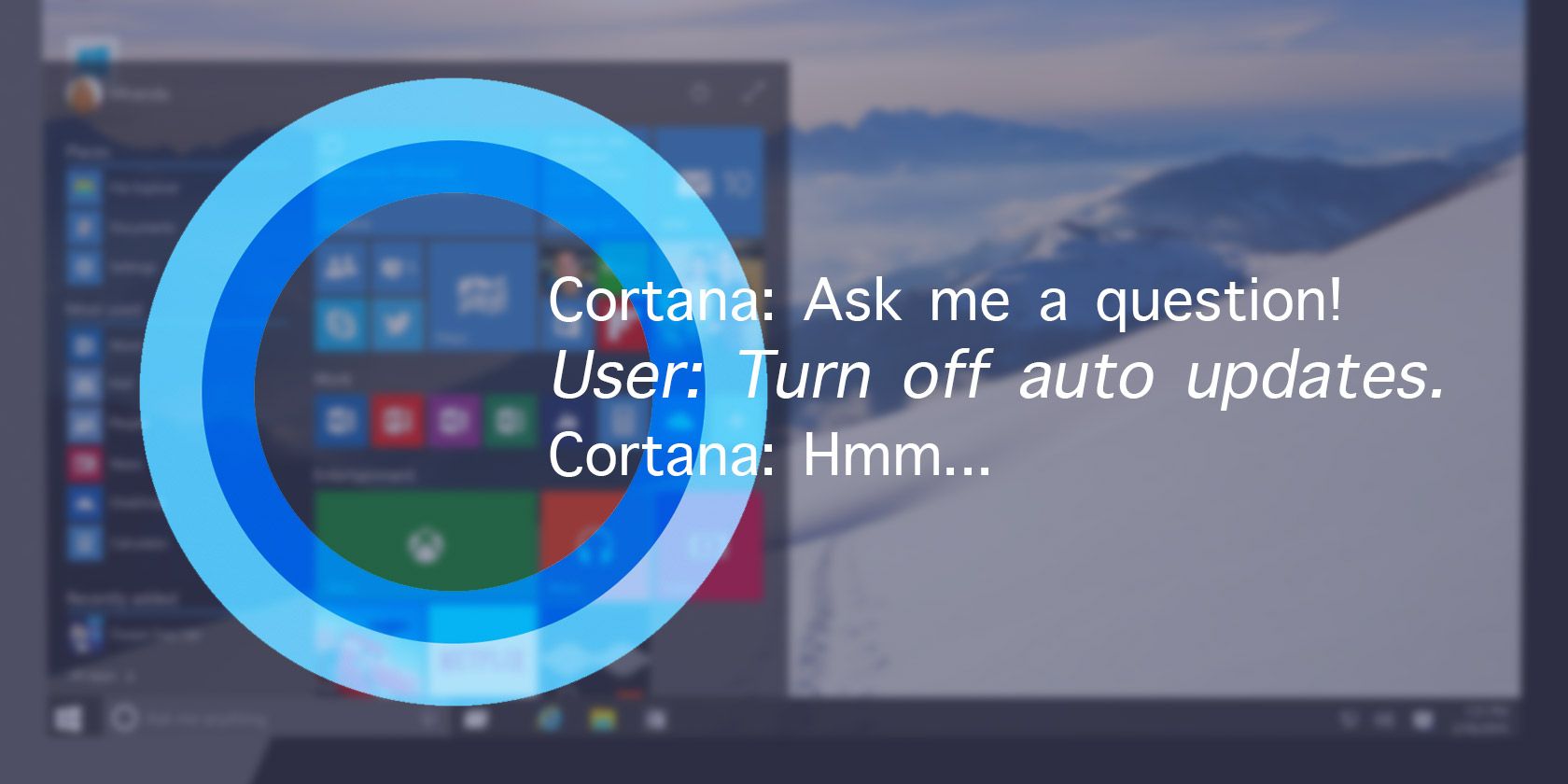
Most of the time, automatic app updates are convenient. Not having to check for new versions regularly saves you time and keeps your apps secure.
However, sometimes you might want to stop apps from auto-updating. Maybe the latest version is bugged, or you need an older version for a specific reason. We’ll show you how to stop the auto-update feature in apps on Windows 10, where possible.
How to Stop Auto-Update of Store Apps in Windows 10
While it’s probably not your main source for downloading software, the Microsoft Store is home to lots of apps. Check out the differences between desktop and Store apps if you’re not familiar.
Since the Microsoft Store provides a centralized place for downloading apps, turning off auto-update for it is simple. Type Microsoft Store into the Start Menu to launch it. Once it’s open, click the three-dot Menu button at the top-right and choose Settings.
On the Settings page, disable the Update apps automatically slider. That’s all you have to do—now Store apps won’t update in the background.

To update apps manually in the future, open the Menu again, and select Downloads and updates. There, you’ll see any pending updates and can install them one-by-one or all at once with the Update all link.
How to Stop Auto-Update in Windows Desktop Apps
While the process for Store apps is pretty simple, you might want to disable auto-updates for traditional desktop software too. Unfortunately, this isn’t consistent across programs, so you’ll have to do a bit of digging for your particular app.
Some desktop apps have a toggle to disable automatic updates in their Settings panel. For example, Visual Studio Code has a checkbox to disable background updates in its Settings, plus a dropdown box to choose how it delivers updates.

Unfortunately, many apps (such as Dropbox, Spotify, and Slack) don’t have an easy toggle to disable updates. Because they receive updates regularly, their apps check for and install new versions when you launch the app.
In some cases, you can block the apps from updating by changing the permissions in their app data folders or through Command Prompt commands, but we wouldn’t recommend this unless you absolutely have to. These are hacky workarounds that could stop working in the future, and it’s safer to install the new versions anyway.
If you must disable auto-update for an app like this, searching Google for specific instructions for that app is your best bet, since it varies so much.
If you really want to block updates for a particular program, you can use Windows Firewall to prevent it from getting online. However, this is only suitable for apps that don’t require network access to function. Follow the first method in our guide to blocking Internet Explorer from accessing the internet for help with this.
How to Turn Off Automatic Windows Updates

As you probably know, Windows 10 automatically updates itself all the time. If you want to prevent this, we’ve shown some ways to turn off Windows update.
Most of them are temporary; if you do have to turn off Windows Update, you should turn it back on again before long to make sure you have the latest security updates. This will help if you don’t want your system to restart from updates or need to keep a buggy update away for a bit, though.
If You’re Having Problems With an App
Chances are that if you’re looking to disable automatic updates, you probably have an issue with the latest version of the app. If that’s the case, you may be able to fix the issue without disabling updates.
First, reboot your PC if you haven’t already. This simple step can help clear up issues, even if only one app is having a problem.
After that, try fully uninstalling and reinstalling the program. This could clear up any corrupted files that are causing it to crash or perform poorly. You should also try temporarily disabling your antivirus software, which can interfere with proper app performance.
It’s also worth running a Windows system file checker (SFC) scan to look for any OS file issues. To do so, right-click on the Start button (or press Win + X) and click Command Prompt (Admin) or Windows PowerShell (Admin) from the list. Then enter this command:
sfc /scannowThis will take some time but if it finds problems SFC will attempt to fix them automatically.
In case you’re having problems with a Store app, see our Windows 10 Store app troubleshooting guide. Otherwise, consider trying some free Windows tools that help fix issues.
Keep Your Software Up-to-Date
Keep in mind that we’ve shown you how to stop programs from updating for troubleshooting purposes. In most cases, you should let apps update automatically, as this protects your system. Running outdated copies of software exposes you to security holes in previous versions.
Thus, after you’re done turning off automatic updates for troubleshooting purposes, make sure you know how to update everything on your Windows 10 PC.
Read the full article: How to Turn Off Automatic App Updates in Windows 10
from MakeUseOf https://ift.tt/2AS7ICV

No comments:
Post a Comment