
Having trouble with Keychain Access, the stock password management app on your Mac? You’re not alone. A few login keychain problems are actually quite common.
In this article, we explore five of the most persistent Mac Keychain issues and their most viable solutions.
1. macOS Keeps Asking for Login Keychain Password
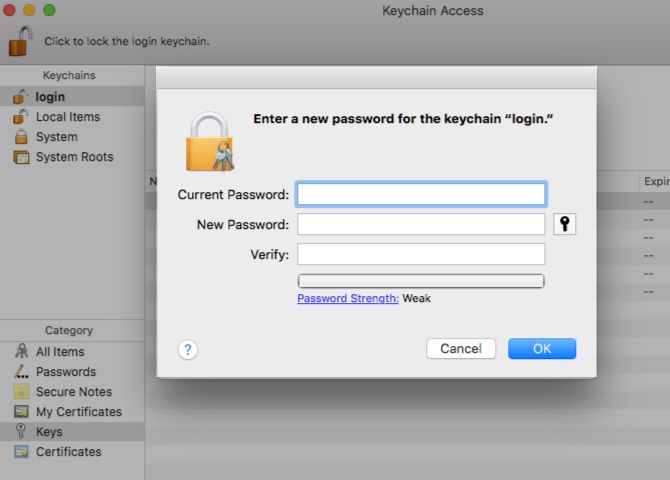
You might encounter this problem on macOS versions older than High Sierra. It occurs when you have changed the password for your macOS user account.
The reason for this is that the login keychain still works with your old password. As a result, macOS prompts you to enter that when any function requires access to the keychain.
A Note About macOS High Sierra
When you change the user account password on High Sierra, macOS creates a new keychain for you. Your old one sticks around; you’ll find it under ~/Library/Keychains, with the word renamed in its name.
This automatic keychain creation is only partially helpful. Even if the keychain password now matches your account password, your password entries are gone. You’ll have to import them from the old keychain.
Now let’s get back to the original problem. The solution here is to update the keychain password to match the new password of your user account. Of course, you’ll need to know the old password as well to make this tweak.
To get started, open the Keychain Access app from Applications/Utilities or bring it up with Spotlight. Now, under Keychains in the sidebar, select login.
Next it’s time to bring up the dialog box for changing the password. For this you’ll need to click on Edit > Change Password for Keychain “login”.
In the prompt that appears, enter the requisite password fields and hit the OK button. If you want the app to generate a password for you, click on the key icon next to the New Password field.
2. You Forgot the Password to Your Mac Keychain
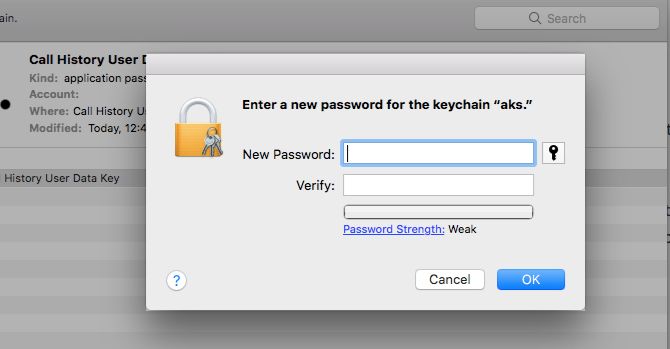
There’s no straightforward solution for this problem. The best you can do is create a new keychain, which means losing all the data from the old one.
The app will repopulate the new keychain as you go about your work. So expect fresh authentication prompts when you log into applications and services.
To create a new keychain, click on File > New Keychain and follow the on-screen prompts. When it’s time to enter a new password, type in your current user account password. If you pick a different password, you might run into the problem we discussed above.
3. You Forgot a Wi-Fi, Service, or Application Password
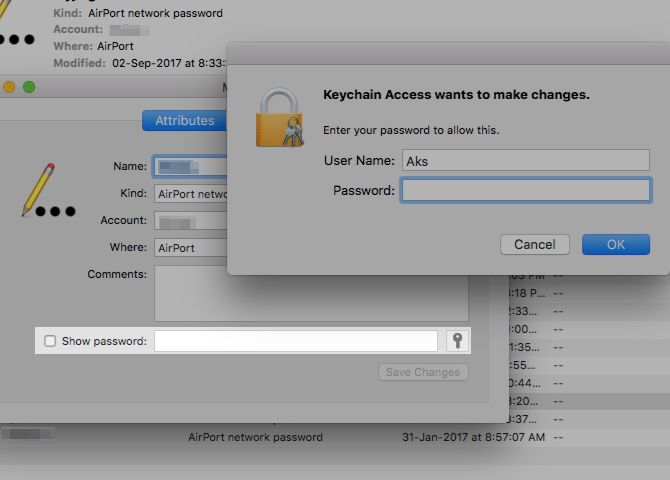
These passwords are easy to retrieve. All you need to remember is your user account password.
Let’s say you have forgotten the password of your Wi-Fi network at home and want to retrieve it to connect another device to the network.
In that case, open the Keychain Access app and find the item whose password you have forgotten. When you double-click on that item, a dialog box shows up, with the Attributes tab selected.
Under this tab, select the checkbox to the left of Show password. This prompts you to enter your keychain password. Once you do, you should see the password you’re looking for in the Show password field.
4. The Mac Keychain App Is Full of Clutter
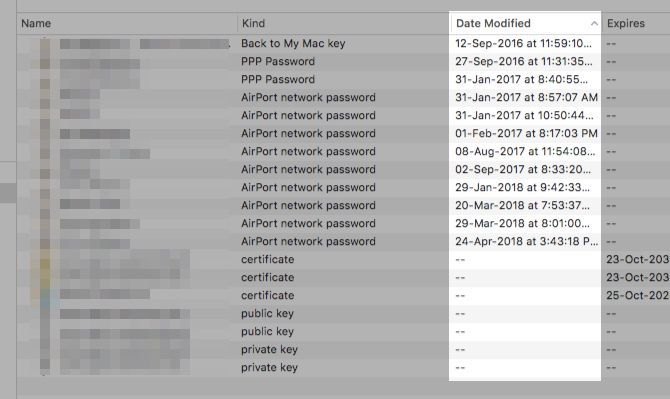
Your login keychain can seem messy at a glance. It probably contains passwords for accounts and services that you gave up on a long time ago.
For the most part, this clutter is harmless and you can leave it alone. But when Keychain insists on saving both old passwords and their updated counterparts in some cases, you might run into authentication problems.
You’ll have to declutter the keychain yourself using the Delete context menu item for entries. If you need some help finding all the really old passwords, click on the Date Modified column header to line up the oldest entries first.
Be extremely careful while deleting passwords! Check that you aren’t throwing away a current password entry or any other important ones. Use the method shown above to take a peek at passwords so you can confirm if they’re current.
Would you rather delete everything and start from scratch instead of decluttering? Try the Reset My Default Keychains option then. It’s hidden under Keychain Access > Preferences.
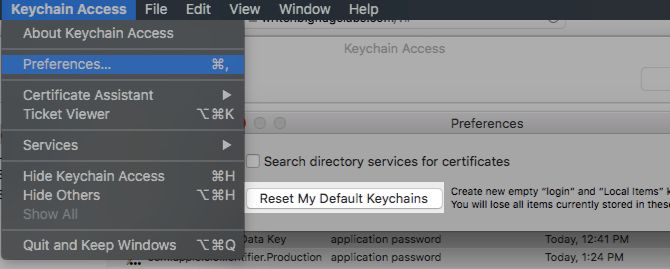
As an alternative, you can create a new keychain as discussed in the section 2 above, and port a select few entries to it from the old keychain. Feel free to drag and drop the items you want to move. But keep in mind that you’ll have to enter the old keychain password for each entry.
If you click on the Always Allow button, you get to permit the change for all entries at once. But despite that, sometimes you have to get through more than one authentication prompt.
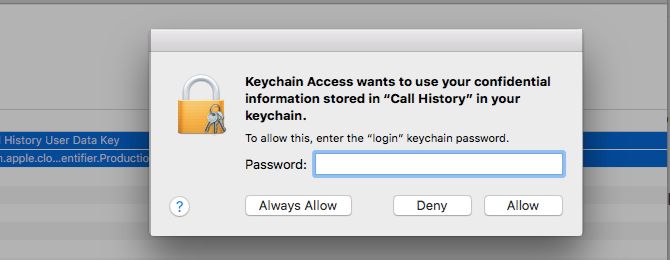
5. You Forgot Your iCloud Keychain’s Security Code
If you use iCloud keychain to back up your credentials to your iCloud account, you get a security code to go with it while setting up the sync.
Now, you might have forgotten this code and would like to retrieve it. While there’s no direct way to do that, you can generate a new code from your Mac or iPhone if the device has iCloud keychain enabled on it.
To get started, visit System Preferences > iCloud and click on the Options button next to Keychain.
Note: You won’t see the Options button if you have enabled two-factor authentication (2FA) for your Apple ID. You’ll have to turn off the feature from appleid.apple.com, reset the security code, and then turn on 2FA once again.
In the prompt that appears next, click on the Change Security Code button and type in a new code. Once the change is in place, you can use the new code to set up iCloud Keychain on other devices.
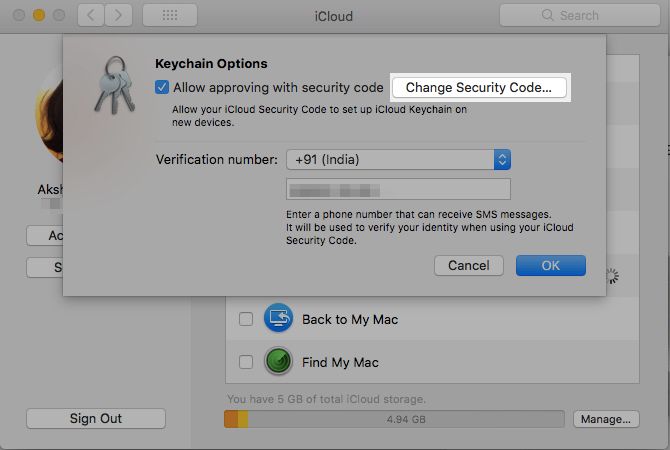
This solution comes in handy if you have gotten locked out of your iCloud Keychain because you entered the wrong security code too many times.
If you don’t have a device capable of generating a new security code, you have no option but to reset your iCloud keychain. You can do this from your Mac via System Preferences > iCloud.
First select the checkbox for Keychain and log in with your Apple ID password. Once you click on the Use Code button in the dialog that appears, you get access to a Forgot Code? option. After clicking on this, you’ll find the button that allows you to reset the keychain.
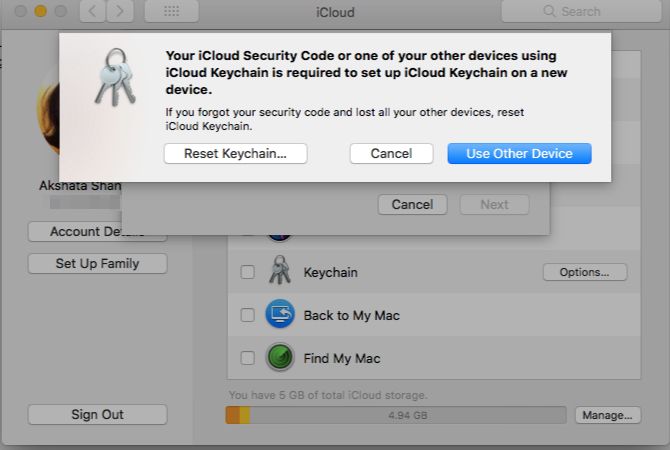
We’ve discussed solutions for many other iCloud problems if you’re running into similar issues.
Fix That Keychain and Get Things Working Again
The Keychain Access app stays out of your way for the most part. But occasionally it might trouble you with an issue or malfunction.
Now you know how to fix the most common keychain problems if you encounter any. Our solutions for other common macOS problems will help you keep your Mac free of troubles too.
Read the full article: 5 Common Keychain Problems on Mac and How to Fix Them
from MakeUseOf https://ift.tt/2JgAcue

No comments:
Post a Comment