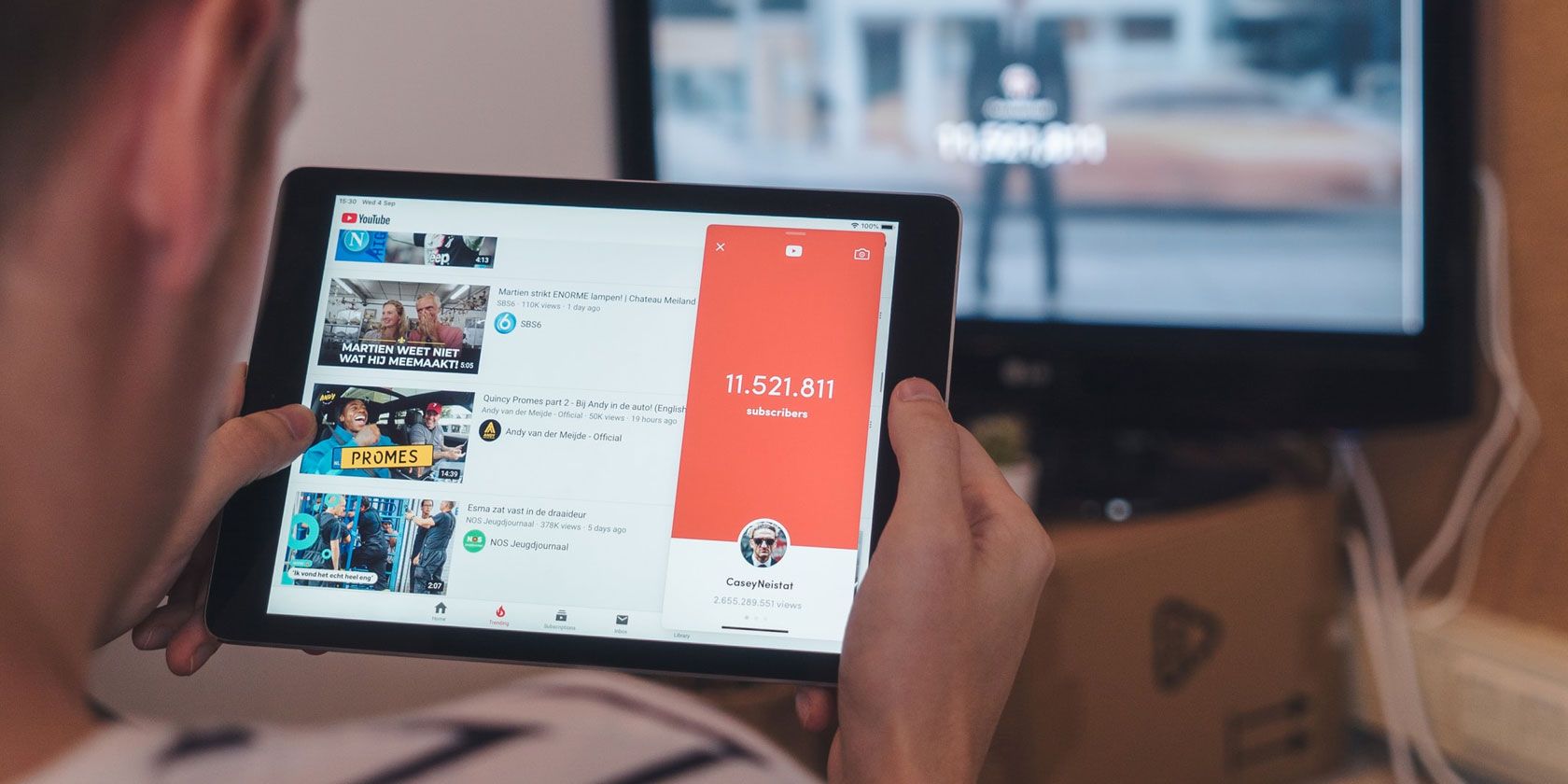
One of the best ways to reach out to family, friends, and strangers is through Instagram. However, if you want to share a video with someone on the platform, you’ll need to know how to post a YouTube video on Instagram.
So, in this article, we’ll show you how to post a YouTube video on Instagram using either your mobile device or desktop computer.
How to Post a YouTube Video on Instagram From Your Smartphone
Using a smartphone to post a YouTube video on Instagram isn’t as easy as it sounds. The process is different for both Android and iPhone users, which only complicates matters even more.
Step 1: Install TubeMate
If you have an iPhone, please refer to our article detailing how to download YouTube videos to your iPhone Camera Roll. As for Android users, we’ll let you in on how you can download YouTube videos to your device using TubeMate.
This app isn’t available through the Google Play Store, so you’ll have to download it directly from the TubeMate site. Before you install TubeMate, you’ll need to tweak a security setting that lets your device download apps that aren’t on the Google Play Store. Just make sure to only use this setting for apps you trust.
To enable this setting, head to Settings > Apps > Special access > Install unknown apps. From here, select the browser that you’re downloading TubeMate from, and toggle on “Allow from this source.”
Now, you can go ahead and download TubeMate from any of the links listed on its site.
Download: TubeMate for Android (Free)
Step 2: Download the YouTube Video on Your Android Device
TubeMate writes over the original YouTube app, and adds a download feature. Simply open TubeMate, search for the YouTube video you want to download, and then click the red download button in the bottom-right corner of the video.
You’ll get the option to choose from several different video qualities. If you want to download a 1080p video (the max resolution for Instagram videos), you’ll have to download the MP3 video converter app that TubeMate directs you to.
Step 3: Shorten the Video
In addition to putting a limit on your video’s max resolution, Instagram also has a length restriction for videos—you can only upload videos between three and 60 seconds long. If your video is already within these limits, you can skip this step.
You can easily shorten your video using your phone’s built-in video editor or by using a third-party app—for this part, I used my phone’s built-in editor. After accessing the video, I hit the pencil icon at the bottom of the video, and then selected the scissors icon. From here, I dragged the white bars to fit the portion of the video that I wanted to keep, and then hit Save.
Step 4: Post the YouTube Video on Instagram
When you’re ready to make your post, open the Instagram app, and click the plus icon at the bottom of the page. Select the YouTube video from your gallery, add a filter, write a caption, and then hit Share.
How to Post a YouTube Video on Instagram From Your Computer
You have to jump through just as many hoops when posting a YouTube video to Instagram using your computer. It’s a multi-step process that we’ve outlined below.
Step 1: Install 4K Video Downloader
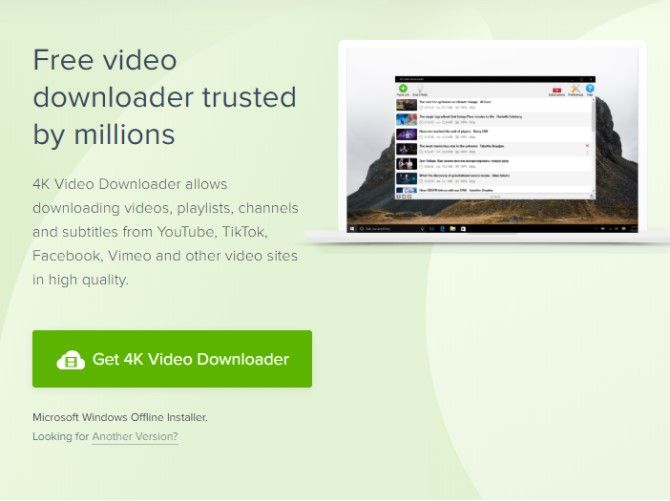
4K Video Downloader is a reliable tool that you can use to download videos from YouTube, Facebook, TikTok, Vimeo, and more. Not only does this full-featured video downloader allow you to extract subtitles from YouTube videos, but it even lets you download videos in 4K. This makes it ideal for prepping YouTube videos for Instagram.
To learn more about this handy software, make sure to check out our review of 4K Video Downloader.
Download: 4K Video Downloader for Windows, macOS, or Linux (Free, with premium version available)
Step 2: Download the YouTube Video on Your Desktop
Now that you have 4K Video Downloader, you’ll want to use it to download the YouTube video of your choice. Start by copying the URL of the YouTube video, and then hit Paste Link in the top-left corner of the 4K Video Downloader menu.
4K Video Downloader will automatically detect the link you just copied. After it’s done parsing the video, you can choose from several different resolution options that can even go up to 8K if the video supports it. Instagram only permits video uploads of up to 1080p, so you won’t have to worry about downloading 4K or 8K videos.
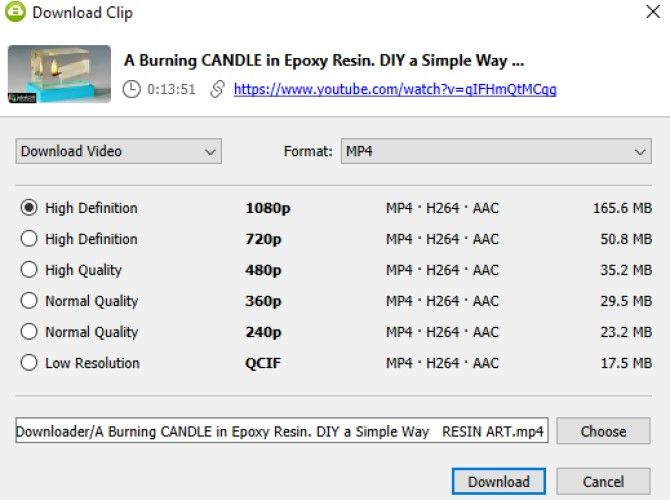
4K Video Downloader also presents you with an option to change the video format, but you’ll want to leave that set on MP4. To start the download, hit Download at the bottom of the page.
Step 3: Shorten the Video
You can quickly trim the video using Windows’ built-in Movies & TV app, or you can opt to use iMovie on macOS. There are also plenty of other video editing apps you can use instead.
Here, we’ll give you a quick tutorial on how to trim the video in Movies & TV. After opening the video in Movies & TV, click the pencil icon at the bottom of the menu, and select Trim from the dropdown menu.
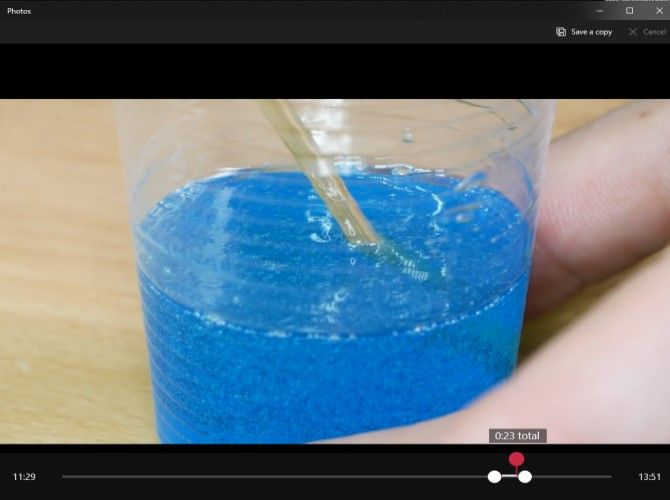
You can drag the two white markers on either side of the video’s timeline to set a new length. When you’re finished, click Save a copy in the top-right corner of the app.
Step 4: Transfer the YouTube Video to Your Smartphone Using Google Drive
Unfortunately, Instagram doesn’t allow you to post photos or videos from its desktop site. The easiest way to get around this is to send the downloaded video to your smartphone.
There are quite a few options when it comes to transferring the video to your mobile device. You can use a cloud storage provider, attach the video to an email, or even sync your mobile device to your computer. For this article, we’ll show you how to send the video to your smartphone using Google Drive.
First, ensure that you have a Google Drive account, and make sure you’ve already downloaded the Google Drive app on your smartphone.
To upload your video to Drive, follow these simple steps:
- Open Google Drive.
- Hit the New button in the left corner of the screen.
- Select File Upload from the dropdown menu.
- Find the YouTube video you downloaded, and hit Open.
When the video finishes uploading, you should be able to open Google Drive on your mobile device and select the video. From here, hit the three vertical dots in the right corner of the video, and hit Download.
Now that the video is on your mobile device, you can upload the video to Instagram using the same steps that we’ve previously outlined.
How to Share YouTube Videos on Instagram the Right Way
Sharing a YouTube video on Instagram may sound complicated, but it’s easy once you get the hang of it. While both methods outlined above require a series of steps, posting on your smartphone is ultimately the easier way to post a YouTube video on Instagram. This way, you don’t have to go through the trouble of dealing with Google Drive.
Having YouTube videos on your Instagram page can help attract more followers to your page. For more ways to make your profile unique, check out these tips to make your Instagram stand out.
Read the full article: How to Post a YouTube Video on Instagram
from MakeUseOf https://ift.tt/2BWlI51





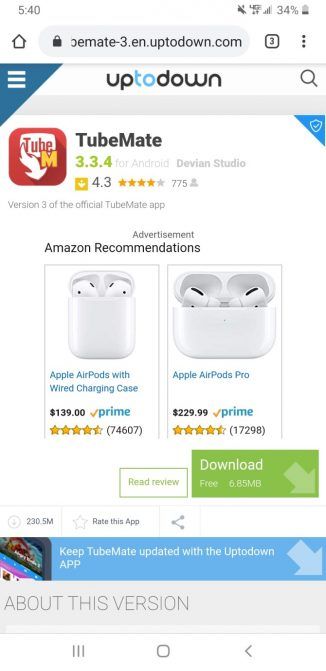



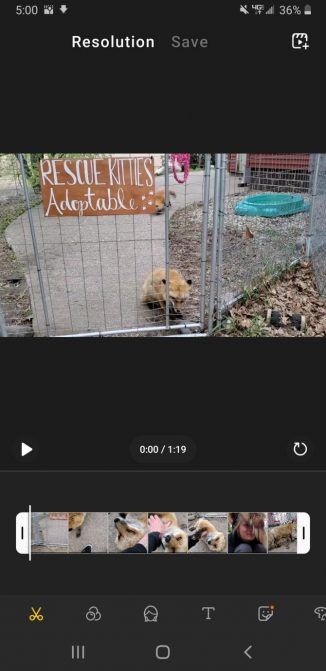
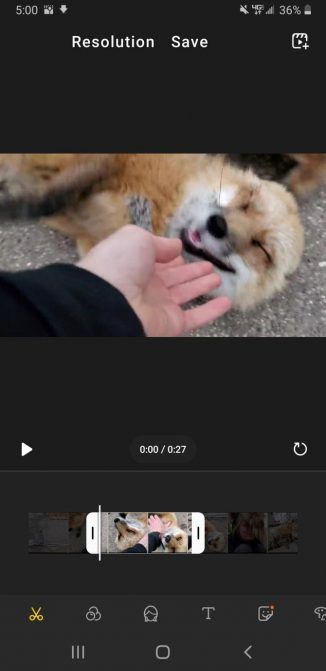
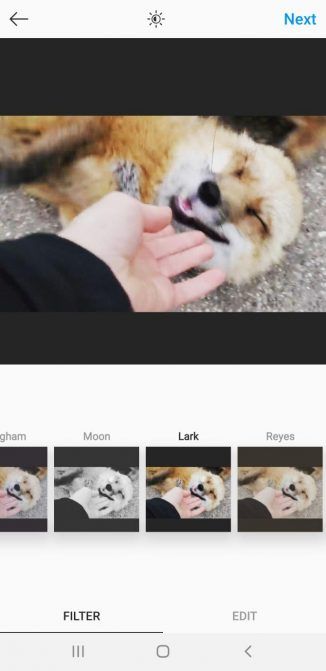
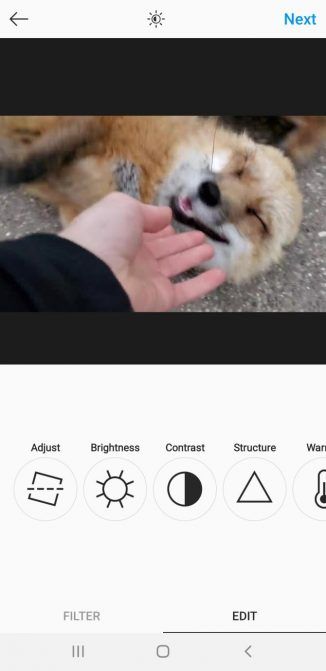
No comments:
Post a Comment