
The Raspberry Pi is an awesome little computer, whose capabilities won’t stop increasing. As such, you should make sure that you have the best apps installed on it. Whether you’re running Raspberry Pi OS (formerly known as Raspbian) some apps are unmissable.
Here are best apps for your Raspberry Pi.
Doesn’t Raspberry Pi Come With Apps Preinstalled?
Before proceeding you’re probably thinking “hold on, my copy of Raspberry Pi OS already has a bunch of apps installed.” No doubt you’re thinking of VLC media player, Scratch, and LibreOffice.
With three editions of Raspberry Pi OS to choose from, though, you won’t be surprised to find that those apps aren’t included on them all. The Lite version comes with little to talk of, not even a desktop, and is aimed at project builders. Meanwhile the “Raspberry Pi OS with desktop” comes with VLC media player and the Chromium Web Browser, but little else.
The “Raspberry Pi desktop and recommended software” version, meanwhile, is jam-packed full of everything you could need. But it’s a bit of a big download, so you might prefer to avoid it.
Whatever the case, we’ve chosen the best 10 Raspberry Pi apps that you don’t already have installed. Let’s take a look at them.
So, add VLC media player and Scratch as required
1. Guake

Whether you’re new to Linux or an expert, the default Terminal is frustrating. It’s plain, obscures the desktop, and, overall, the Terminal application is difficult to appreciate.
Consider a replacement: Guake. With a Quake-style semi-transparent interface, Guake can be installed via the Add/Remove Software tool.
After installation, you’ll find it in Applications > System Tools > Guake. Once you see the notification that Guake is running, tap F12 to summon it. Guake will drop down from the top of the screen when called.
Guake lets you see what is happening elsewhere on the desktop. You can also right-click inside the Guake window to alter the Preferences, which includes tweaking the appearance.
2. Synaptic Package Manager
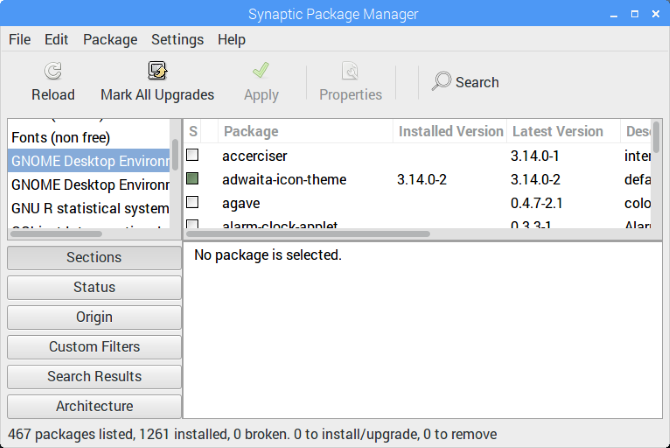
It’s easy enough to install software via the command line, and Raspbian has its own mouse driven Add/Remove Software tool. But sometimes that’s not enough. If you’re looking for something more expansive, try Synaptic.
Unlike the native tool, Synaptic uses more specific software categories, helping you to find the tools you need. Synaptic (one of several Linux package managers) also ensures you’re using the current version of apps installed on your Pi. All you need to do is click Reload and then Apply to run the updates.
You can install Synaptic Package Manager on Raspbian with:
sudo apt install synapticOnce installed, run it with a command:
gksudo synaptic…or launch Synaptic Package Manager from the Preferences section of the desktop menu.
3. MyPaint
Best open source apps lists like this almost always suggest GIMP as a sort of easy Photoshop alternative. While this is a good option, it’s often preinstalled on Raspberry Pi OS. For something a little different, try MyPaint.
This is an open source graphics editor for digital painting, rather than image manipulation. Closer to Corel Painter or Krita than Photoshop, it includes layers, brush settings, scratch pad, and brushstrokes that differ based on the angle and zoom. Many other features can be found on the project’s GitHub page.
To install MyPaint, open a terminal and enter
sudo apt install mypaintAlternatively, find it in Add/Remove Software in the Graphics category.
4. QMMP
VLC media player plays music, but if you’re looking for something a more visually striking, try QMMP.
With support for all the usual audio formats (MP3, FLAC, Ogg FLAC, Ogg Vorbis, WAV, CD Audio, etc.), it also delivers equalization settings and visual effects.
Various plugins are also supported, adding functionality. This ranges from playing music from YouTube to playing chiptunes (music created on or for 8-bit systems).
Install QMMP with
sudo apt install qmmpYou’ll also find it in Add/Remove Software listed under Multimedia. Once installed, simply launch it from Menu > Sound & Video and open your favorite tunes.
5. DOSBox
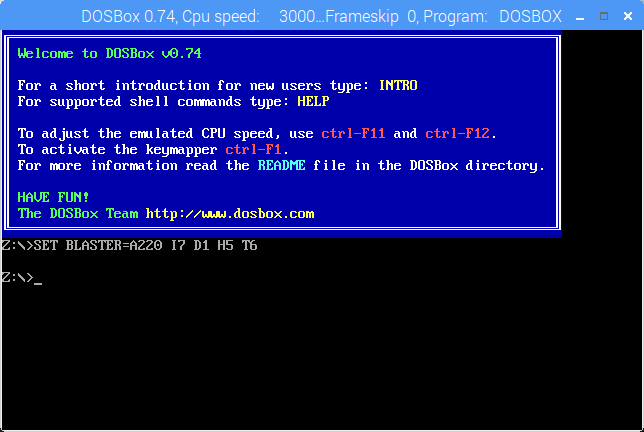
The Raspberry Pi isn’t exactly short of games. Amateur developers and have created hundreds of homebrew games; some Linux titles run on the Pi, too. It’s also an excellent platform for playing retro games.
Various types of emulation are possible with the Raspberry Pi, from 8-bit home computers to consoles. But if your preference is for classic PC games, try DOSBox.
Capable of running all software from the MS-DOS era, DOSBox lets you play PC games from the 1980s and 1990s.
To install DOSBox on the Raspberry Pi, open Preferences > Add/Remove Software and search for it. Once installed, head to your Home directory and create a new folder, dosgames. This is where you should save the extracted contents of downloaded games to, ready to use them.
DOSBox itself can be launched from Menu > Applications > Games > DOSBox Emulator. See our guide to using DOSBox for help on configuring the application and finding and installing games.
6. Arduino IDE
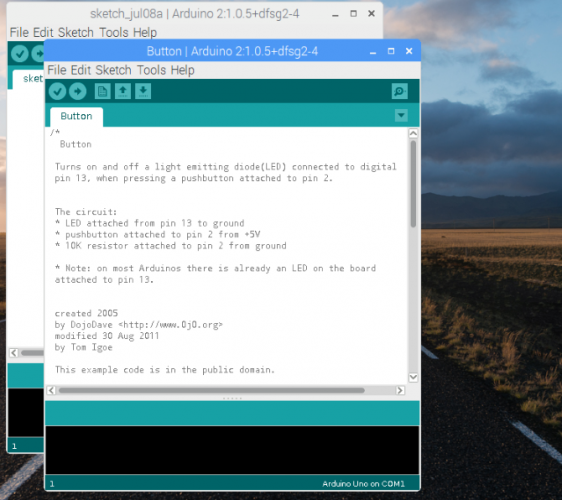
Planning to pair your Raspberry Pi up with an Arduino for some maker fun? If so, you’ll need Arduino IDE (Integrated Development Environment). The IDE makes it simple to write and upload code to any Arduino connected to your Raspberry Pi.
You can install Arduino IDE on your Pi via Preferences > Add/Remove Software.
Once installed, launch via Applications > Programming > Arduino IDE. Use the Tools > Boards menu to select the correct Arduino model (Arduino Uno and clones are selected by default).
From here, you can check File > Examples for some useful example scripts for the Arduino. You can also extend its capabilities via new libraries. You’ll find information on these at www.arduino.cc/en/Reference/Libraries. Meanwhile, our detailed guide to Arduino will help you get started.
7. NixNote
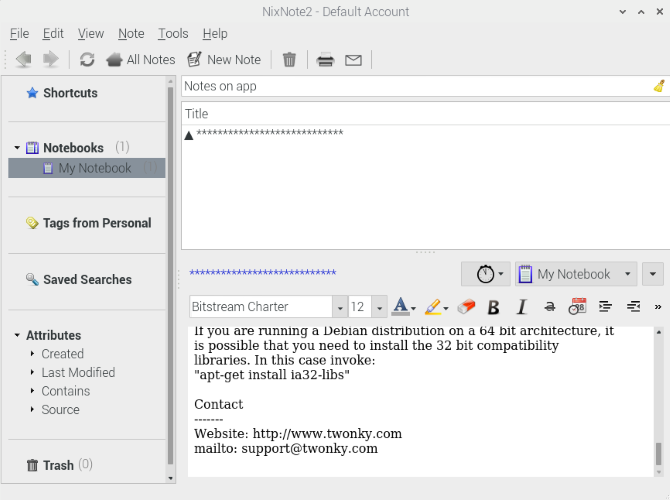
Using a different computer doesn’t mean you won’t need to keep notes from time to time. NixNote is an open source client for Evernote, easily installed in Add/Remove Software.
Once installed, NixNote gives you access to your existing Evernote archive of ideas, jottings, lists, and so on. It can export as PDF, and the data can be backed up and restored as needed.
In short, this is a useful notebook client that syncs with Evernote on your other devices for unified notetaking.
8. Deluge
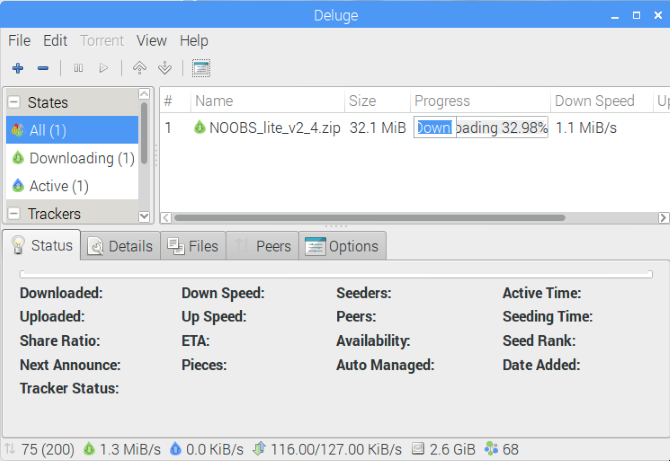
First things first: Deluge is a BitTorrent client. This doesn’t mean that it is illegal; BitTorrent itself isn’t illegal. Rather, the misuse of the peer-to-peer networking technology to download copyright-protected movies and games is illegal.
For instance, many Linux operating systems (including Raspbian) can be downloaded over BitTorrent. This provision reduces the overhead on hosting the distribution on a dedicated server. Our guide to BitTorrent explains this in more detail.
Why might you need a BitTorrent client on your Raspberry Pi? Well, it depends how you’re using the computer. If you utilize it as a repository for personal data, Deluge can download data from your Pi wherever you are. Full details on how to this can be found on the Deluge Wiki.
You’ll find Deluge in Preferences > Add/Remove Software. If you want to use the torrent app in headless mode, connect via SSH and run:
sudo apt install deluged deluge-console python-mako deluge-webOnce this is done, Deluge is ready to run. Pi desktop users can launch it in Menu > Internet.
9. OpenVPN
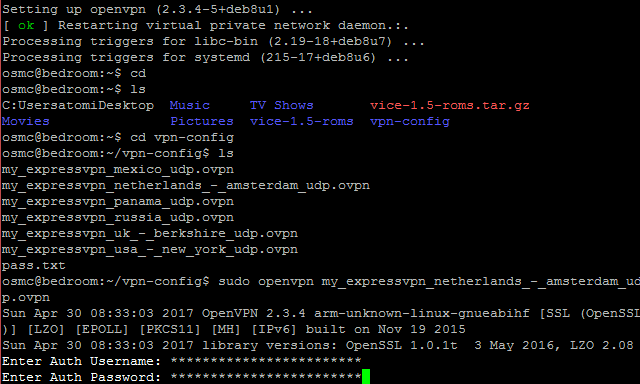
Every computer should connect to the internet via a VPN. While there are no VPN clients for the Raspberry Pi, there is OpenVPN.
This is a VPN client app that lets you connect to your preferred VPN server using existing account credentials. For example, you can connect to ExpressVPN VPN servers using the configuration files they provide.
Install OpenVPN with
sudo apt install openvpnBe sure to download the OVPN configuration file for your preferred server and save it on your Pi. Most VPN services provide OpenVPN support so this should be straightforward.
Check our guide to setting up a VPN on the Raspberry Pi for configuration tips.
10. Steam Link
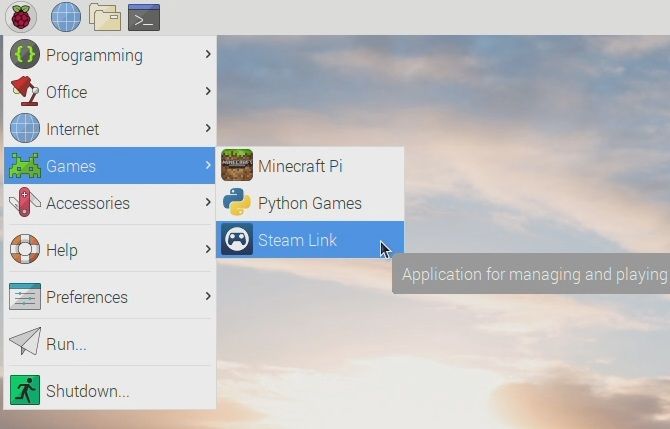
While the Raspberry Pi doesn’t have the hardware to run standard PC games, it is good enough to stream them. This is possible thanks to the Steam Link software from Valve, which lets you stream games from a PC.
With the games you want to play installed on your PC and streaming enabled, setup is simple. Just connect your Raspberry Pi to your TV and run
sudo apt install steamlinkLearn more in our guide to Steam Link for Raspberry Pi.
Awesome Raspberry Pi Apps You Can Install Today
Along with the apps already installed on your Raspberry Pi, a wealth of alternatives is available. They bring new functionality, improve privacy, deliver gaming, improve productivity, and more.
Which apps you install will determine how you use your Raspberry Pi. Explore the possibilities further in our guide to the best Raspberry Pi projects.
Read the full article: The 10 Best Apps to Install on Your Raspberry Pi
from MakeUseOf https://ift.tt/3fgiYOo

No comments:
Post a Comment