
If you work online, it becomes tiresome to jump back and forth between browser tabs and desktop apps to get your work done. Repetitive tasks like launching your regular websites and documents are also annoying.
Fortunately, you can fix these annoyances by getting yourself a smart all-in-one workspace app for your Mac. We have rounded up five interesting choices for you.
1. Workspaces: For Full Menu Bar Access
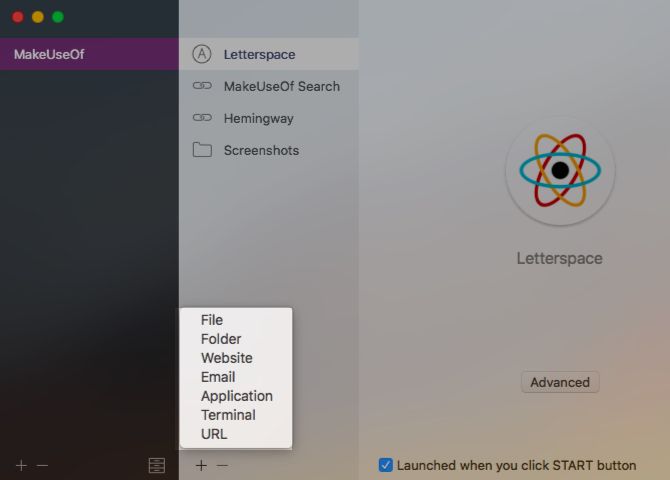
You don’t have to spend time every morning to gather the resources you need for the project you plan to work on. You can access them all in a single click or keystroke thanks to Workspaces.
To start with, create a custom workspace for each project. Then you’ll fill it up with all the relevant documents, emails, webpages, and more that you’ll need.
When you’re ready to get down to work, all you have to do is launch your new workspace using its Start button hidden behind the app’s menu bar icon. Once you do this, all the bits and pieces that you configured before show up right away.
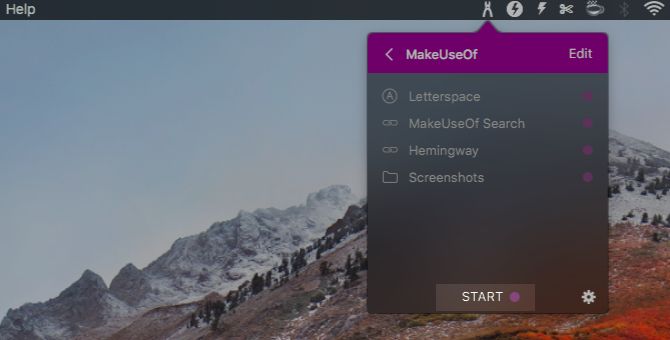
Setting up a new workspace is pretty straightforward. You select the type of resource you want to add, and drag and drop it onto the app to add it to the workspace. If you want to launch specific resources, you can do that from the menu bar too.
Workspaces made our list of the ultimate Mac menu bar apps. Also, it’s available on Setapp, so if you have a Setapp subscription, you don’t have to buy the app separately.
Download: Workspaces ($6) | Workspaces Free Trial
2. Freeter: For Split Views
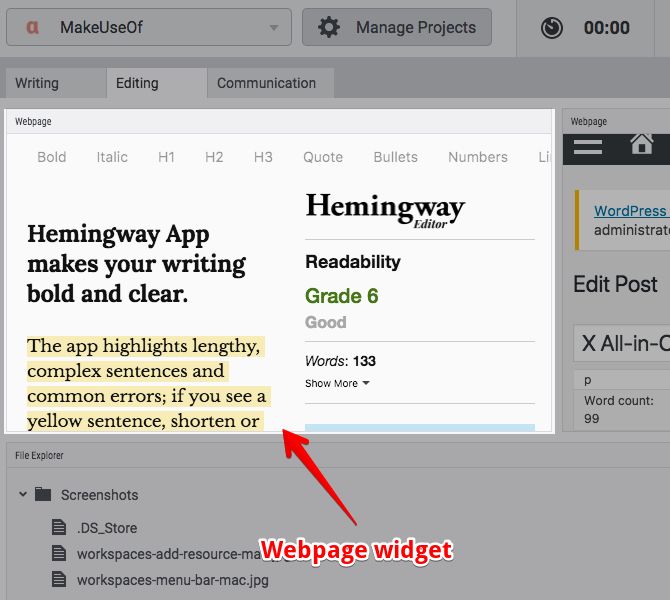
Unlike Workspaces, Freeter doesn’t launch a workspace for you. Instead, the app itself is your workspace. It lets you create multiple projects and add dashboards to them to handle various aspects of each project. In the next step, you add resources to each dashboard in the form of widgets.
For example, you can create a dashboard for communication within a project. Then you can add Slack, a webmail service, and social media accounts as widgets within it. Workspaces allows you to rearrange widgets for visual clarity. Zooming in and out of them for added focus is also easy.
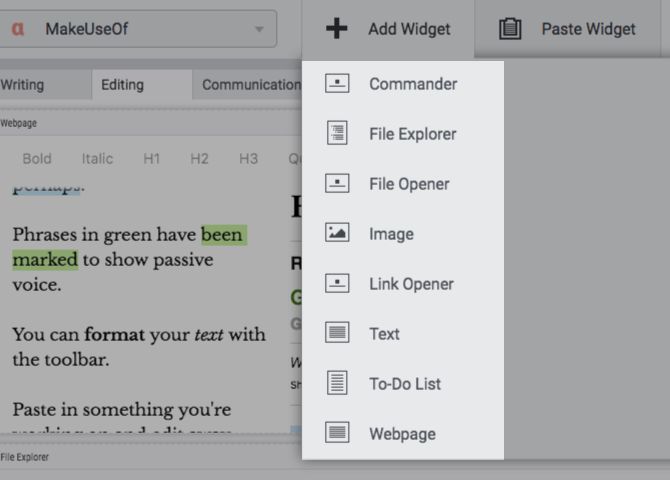
Whether you want to launch an application, file, folder, image, or webpage, Freeter has a widget for it. (There’s a to-do list widget too!) You can also set up multiple timers for each project.
Download: Freeter (Free, premium version available)
3. My Workspace: For Office 365 Users
If your work revolves around Microsoft’s Office 365 services, adding the My Workspace tool to your Mac is sure to save you a lot of time.
With this menu bar app, you’ll get an overview of upcoming meetings and events, for starters. You can accept or decline invites and even join Skype meetings directly from the app. It’s also possible to launch Office apps from My Workspace.
Want to resume work on one of your recent OneDrive files? You can open them from My Workspace and generate shareable links as well. Pin important ones to the app for quick access. (Click on the OneDrive icon in the app to access older files that aren’t listed.)
If you want to customize the number of recent files that show up within My Workspace, you’ll have to open your Office 365 account settings. These are also available right inside the app.
My Workspace is not perfect, but if you’re an Office 365 user, you’ll love how convenient it is. If you find the experience buggy or if you want to integrate non-Office apps into your workflow, you can try one of the other apps on our list.
After you check out My Workspace, how about exploring a few other free, lesser-known Microsoft online services?
Download: My Workspace (Free)
4. Wavebox: For Web-Based Tools
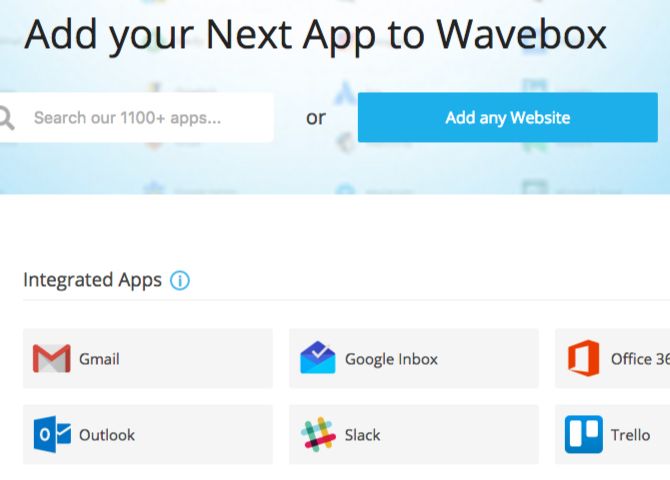
Wavebox started out as the email client WMail, but now it has morphed into a more powerful app.
If you go with the free tier, Wavebox is still an email client. It’s nothing more than a Gmail or Google Inbox wrapper, with support for two accounts.
But the Pro version ($20 per year with a 14-day free trial period) is the part that’s impressive. Think of Wavebox as a desktop client for any app or service on the web. It lets you bring all the tools you need for your work into a single location, with a unified interface for your notifications too.
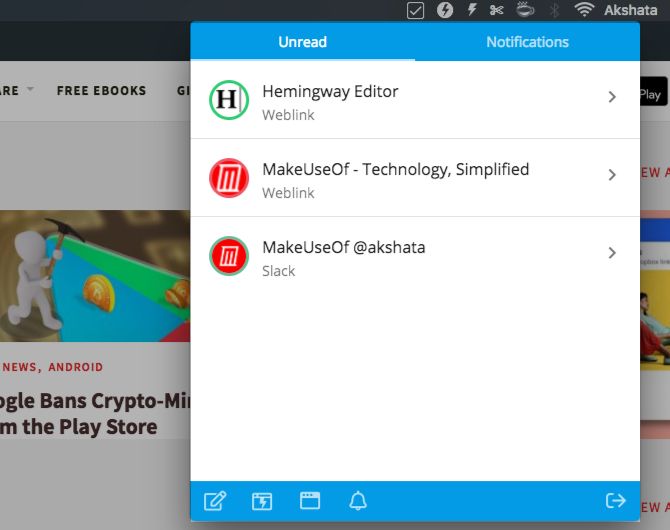
You can add everything from Google and Microsoft services to Trello, Slack, and Evernote to it. Wavebox doesn’t limit you to popular apps, although these come listed in the app directory.
No matter which web page, app, or service you need for your work, you can integrate it into Wavebox. Plus you don’t have to worry about memory usage as much, because Wavebox puts unused apps to “sleep” until you’re ready to access them again.
The app also adds support for a few popular extensions like Todoist, Grammarly, and Boomerang. And you get extensive options to customize the look and feel of Wavebox as well as the apps within it.
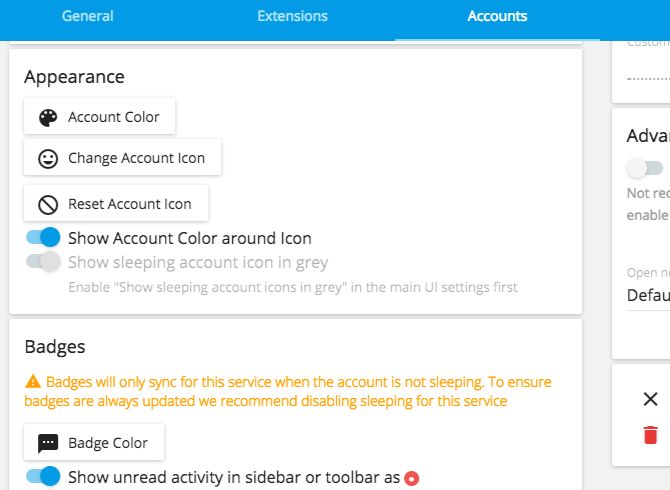
Is Wavebox just a browser with a different avatar? Sort of, but it’s better, and cuts out all the jumping between tabs. With Wavebox, you feel as if you’re working within a single app even when you aren’t.
While you’re experimenting with Wavebox, also consider giving Station a try. Station is free software while Wavebox is open source. (Keep in mind that free software is not the same as open source software.)
Download: Wavebox (Free, premium version available)
5. Notion: For Wiki-Style Data Management
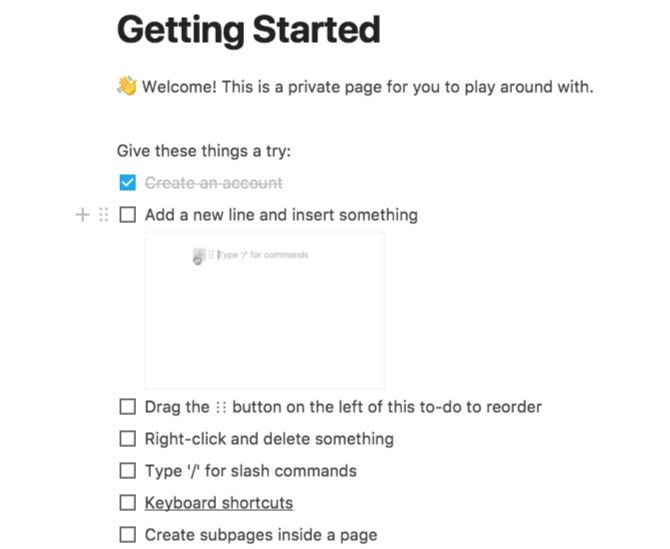
Notion lets you gather resources in various formats including notes, spreadsheets, databases, and to-do lists. You can import data into the app or create documents from scratch. Notion comes with detailed templates for every data type to save you some time.
While Wavebox (see above) brings web apps to your desktop, Notion eliminates the need for many of them by packing useful tools into its own interface.
For example, it has Kanban boards to replace Trello and wiki support to replace your existing wiki app. What’s really handy is that if you prefer to use your existing tools, Notion lets you integrate data from those instead. For example, you can bring tweets, Google Drive files, and InVision projects into the app.
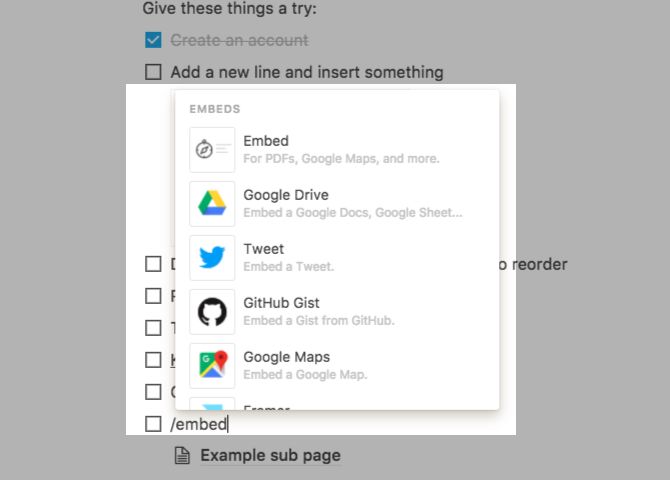
Notion comes across as clean but complex. You might need to spend a day figuring out how use it, but the effort will be worth it.
Before you install Notion and sign up for an account, try the live demo on Notion’s homepage to get a feel for the app. After installation, you’ll get a similar playground to experiment with the the app’s many features.
Give Notion a shot if you want a workspace app high on flexibility. The best part is that it comes with offline access!
Download: Notion (Free, subscription available)
Which Workspace App Looks Most Promising?
Your Mac has tools like Spaces and Mission Control to set up multiple custom workspaces. You can even set up Automator scripts to launch websites, files, and apps.
But you don’t need to go to all that trouble when all-in-one tools like the ones we’ve listed above promise an easier solution. All you have to do is pick one and get yourself a new custom workspace or two.
If these tools have inspired you, check out more free Mac productivity apps to supercharge your workflow.
Read the full article: 5 Mac Apps That Create Unified Workspaces From All Your Apps
from MakeUseOf https://ift.tt/2niESXU

No comments:
Post a Comment